Keeping Your Schedule In Sync: A Comprehensive Guide To Calendar Synchronization On The Galaxy S7
Keeping Your Schedule in Sync: A Comprehensive Guide to Calendar Synchronization on the Galaxy S7
Related Articles: Keeping Your Schedule in Sync: A Comprehensive Guide to Calendar Synchronization on the Galaxy S7
Introduction
In this auspicious occasion, we are delighted to delve into the intriguing topic related to Keeping Your Schedule in Sync: A Comprehensive Guide to Calendar Synchronization on the Galaxy S7. Let’s weave interesting information and offer fresh perspectives to the readers.
Table of Content
Keeping Your Schedule in Sync: A Comprehensive Guide to Calendar Synchronization on the Galaxy S7
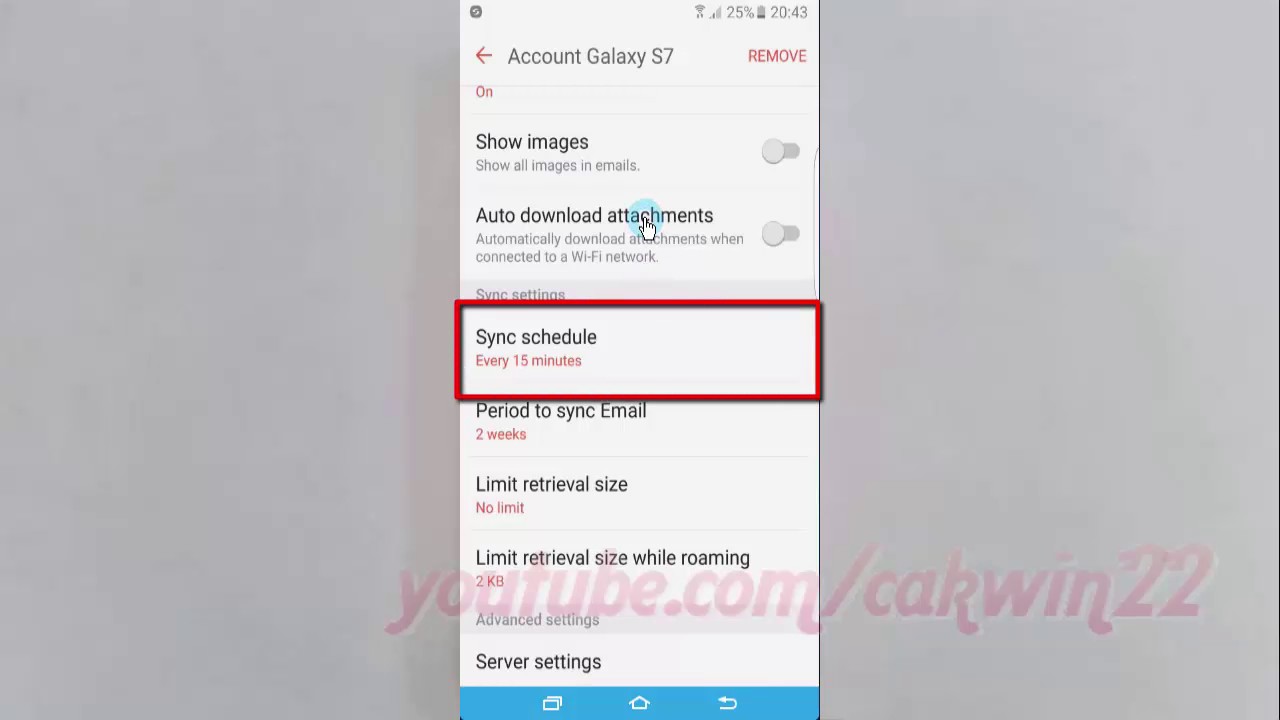
In the modern age, staying organized is paramount. A cluttered schedule can lead to missed appointments, forgotten deadlines, and a general sense of disarray. Fortunately, technology offers a solution: calendar synchronization. By seamlessly connecting your Galaxy S7’s calendar with other devices and services, you can ensure your schedule is always up-to-date and accessible, regardless of location or device.
This guide will delve into the intricacies of calendar synchronization on the Galaxy S7, exploring its various methods and benefits. We will discuss how to synchronize your calendar with Google Calendar, Microsoft Exchange, and other popular services. Additionally, we will provide troubleshooting tips and answer frequently asked questions to ensure a smooth and efficient synchronization experience.
Understanding the Importance of Calendar Synchronization
Calendar synchronization is the process of maintaining a consistent calendar across multiple devices and platforms. This means that any changes made to your calendar on one device, such as adding an appointment or updating a meeting time, are automatically reflected on all other connected devices.
The benefits of calendar synchronization are numerous:
- Centralized Schedule: A synchronized calendar eliminates the need to manually update multiple calendars, streamlining your schedule management.
- Real-time Updates: Changes made on any connected device are instantly reflected across all others, ensuring you always have the most up-to-date information.
- Accessibility: Access your schedule from anywhere, anytime, using your smartphone, computer, or tablet.
- Collaboration: Share your calendar with others, allowing for seamless scheduling and collaboration.
- Reminders and Notifications: Receive timely reminders for appointments, meetings, and deadlines, preventing missed opportunities.
Methods of Calendar Synchronization on the Galaxy S7
The Galaxy S7 offers multiple methods for synchronizing your calendar, catering to various user preferences and needs:
1. Google Calendar Synchronization:
Google Calendar is a widely used calendar service that seamlessly integrates with the Galaxy S7. To synchronize your calendar with Google Calendar:
- Step 1: Open the "Settings" app on your Galaxy S7.
- Step 2: Navigate to "Accounts and Backup."
- Step 3: Select "Add account."
- Step 4: Choose "Google" from the list of options.
- Step 5: Enter your Google account credentials.
- Step 6: Enable the "Calendar" toggle switch.
Once synchronized, your Google Calendar will be accessible on your Galaxy S7, and any changes made on either platform will be reflected on the other.
2. Microsoft Exchange Synchronization:
For those using Microsoft Exchange for email and calendar management, the Galaxy S7 offers seamless integration:
- Step 1: Open the "Settings" app on your Galaxy S7.
- Step 2: Navigate to "Accounts and Backup."
- Step 3: Select "Add account."
- Step 4: Choose "Exchange" from the list of options.
- Step 5: Enter your Exchange server address, username, and password.
- Step 6: Enable the "Calendar" toggle switch.
Your Exchange calendar will now be synchronized with your Galaxy S7, ensuring a unified scheduling experience.
3. Other Calendar Services:
The Galaxy S7 supports synchronization with various other popular calendar services, including Outlook, Yahoo Calendar, and iCloud. The process for adding these accounts typically involves similar steps:
- Step 1: Open the "Settings" app on your Galaxy S7.
- Step 2: Navigate to "Accounts and Backup."
- Step 3: Select "Add account."
- Step 4: Choose the desired calendar service from the list of options.
- Step 5: Enter your account credentials.
- Step 6: Enable the "Calendar" toggle switch.
Troubleshooting Tips for Calendar Synchronization
While calendar synchronization is generally a smooth process, occasional issues may arise. Here are some troubleshooting tips to address common problems:
- Check Internet Connectivity: Ensure your Galaxy S7 has a stable internet connection for successful synchronization.
- Verify Account Credentials: Double-check that your account username and password are correct.
- Enable Calendar Synchronization: Confirm that the "Calendar" toggle switch is enabled for your connected account.
- Restart Device: Restarting your Galaxy S7 can sometimes resolve synchronization issues.
- Clear Cache and Data: Clearing the cache and data of the Calendar app may resolve synchronization problems.
- Update Software: Ensure your Galaxy S7 is running the latest software version to avoid compatibility issues.
Frequently Asked Questions (FAQs)
Q: Can I synchronize multiple calendars on my Galaxy S7?
A: Yes, you can synchronize multiple calendars from different services on your Galaxy S7. Each calendar will appear as a separate entry within the Calendar app.
Q: Can I share my calendar with others?
A: Yes, you can share your calendar with others by granting them access through the calendar settings. This allows them to view your schedule and receive updates.
Q: How do I remove a synchronized calendar?
A: To remove a synchronized calendar, go to "Settings" > "Accounts and Backup" > "Accounts" and select the desired account. Then, disable the "Calendar" toggle switch.
Q: What happens if I delete an event on one device?
A: Deleting an event on one device will automatically delete it from all other synchronized devices.
Q: Can I set reminders for events?
A: Yes, you can set reminders for events by selecting the event and tapping the "Reminder" option. You can choose to receive a notification a certain amount of time before the event.
Tips for Optimizing Calendar Synchronization
- Utilize Calendar Colors: Assign different colors to various calendars to easily distinguish them within the Calendar app.
- Create Calendar Views: Customize the Calendar app’s view to display daily, weekly, or monthly schedules, depending on your preference.
- Set Default Reminders: Establish default reminder settings for events to ensure you are notified on time.
- Enable Calendar Widgets: Add Calendar widgets to your home screen for quick access to your schedule.
Conclusion
Calendar synchronization on the Galaxy S7 is a powerful tool for enhancing organization and productivity. By seamlessly connecting your calendar with other devices and services, you can ensure a unified and up-to-date schedule, eliminating the hassle of manually updating multiple calendars.
This guide has provided a comprehensive overview of calendar synchronization on the Galaxy S7, outlining various methods, troubleshooting tips, and frequently asked questions. By implementing these strategies, you can harness the power of calendar synchronization and achieve a more efficient and organized life.

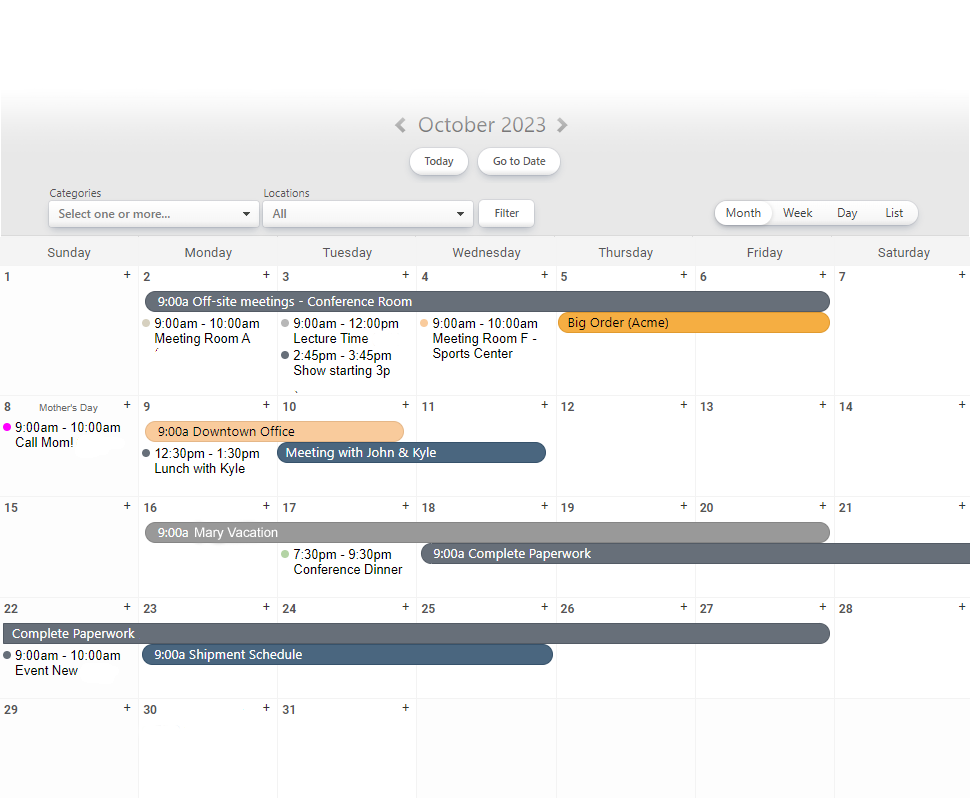
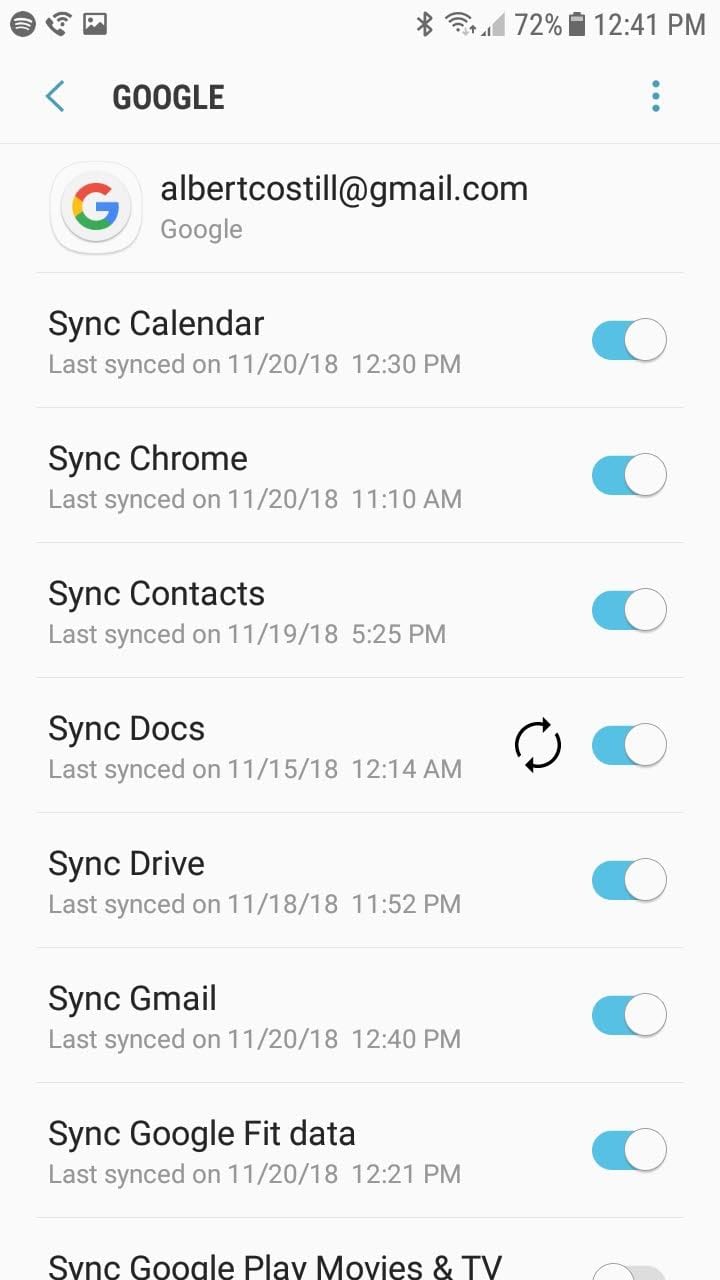


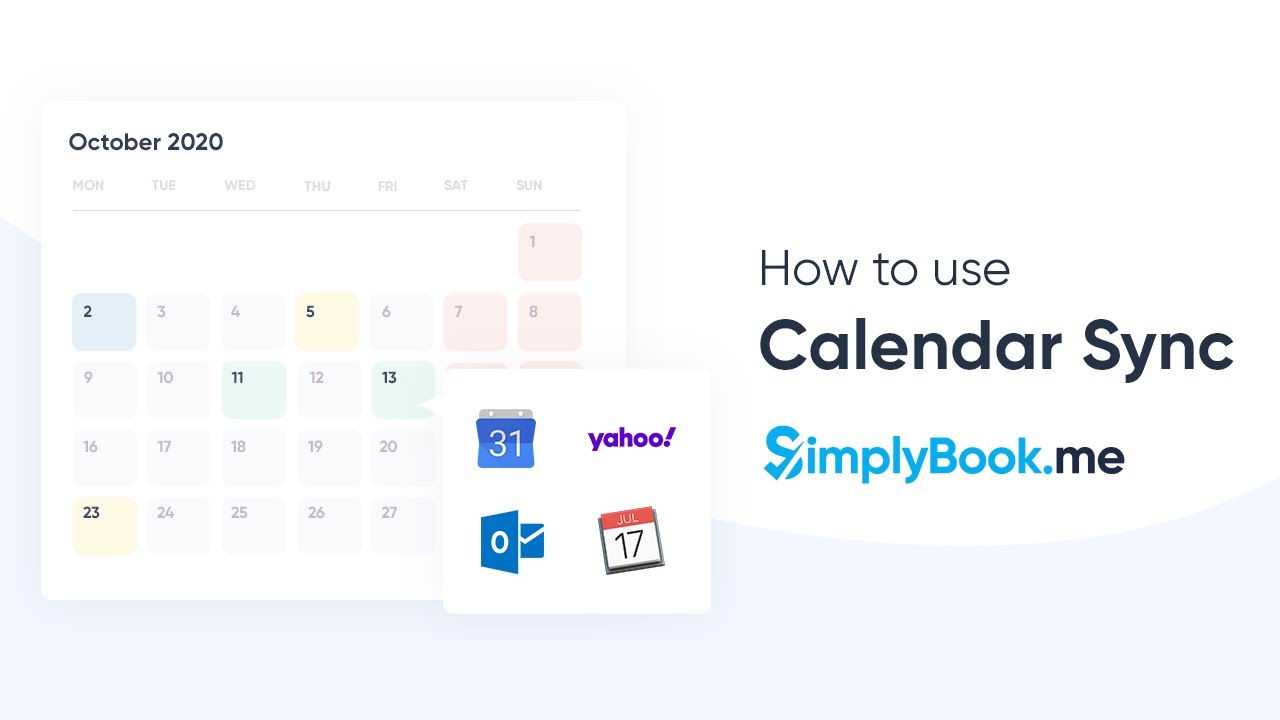


Closure
Thus, we hope this article has provided valuable insights into Keeping Your Schedule in Sync: A Comprehensive Guide to Calendar Synchronization on the Galaxy S7. We hope you find this article informative and beneficial. See you in our next article!