Managing Calendar Permissions In Office 365: A Comprehensive Guide Using PowerShell
Managing Calendar Permissions in Office 365: A Comprehensive Guide Using PowerShell
Related Articles: Managing Calendar Permissions in Office 365: A Comprehensive Guide Using PowerShell
Introduction
With great pleasure, we will explore the intriguing topic related to Managing Calendar Permissions in Office 365: A Comprehensive Guide Using PowerShell. Let’s weave interesting information and offer fresh perspectives to the readers.
Table of Content
- 1 Related Articles: Managing Calendar Permissions in Office 365: A Comprehensive Guide Using PowerShell
- 2 Introduction
- 3 Managing Calendar Permissions in Office 365: A Comprehensive Guide Using PowerShell
- 3.1 Understanding Calendar Permissions in Office 365
- 3.2 Leveraging PowerShell for Calendar Permission Management
- 3.3 Benefits of Using PowerShell for Calendar Permissions Management
- 3.4 Frequently Asked Questions
- 3.5 Tips for Effective Calendar Permission Management
- 3.6 Conclusion
- 4 Closure
Managing Calendar Permissions in Office 365: A Comprehensive Guide Using PowerShell
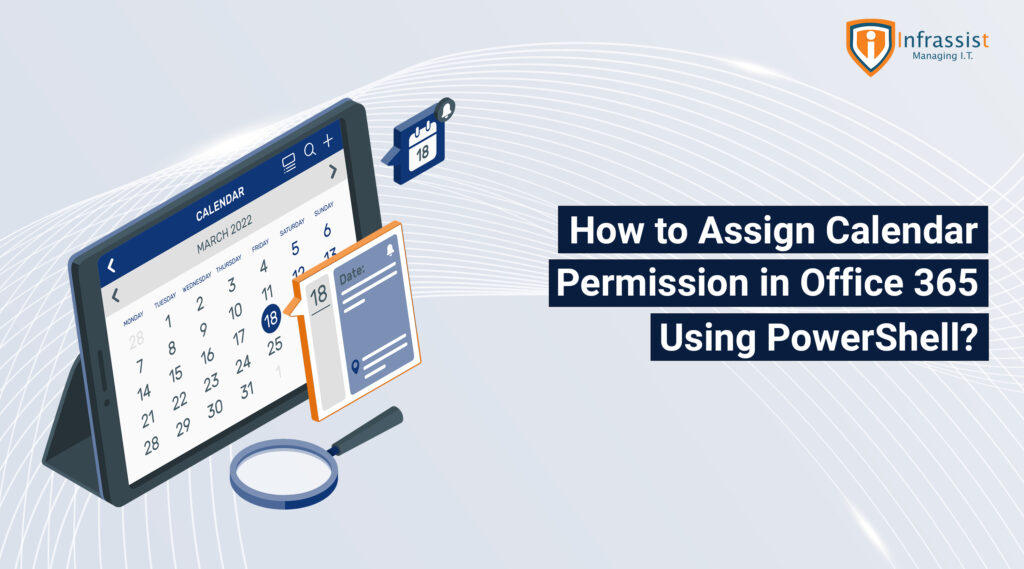
In the dynamic realm of modern organizations, seamless collaboration and efficient communication are paramount. This necessitates effective management of shared resources, including calendars. Office 365, with its robust suite of tools, provides a comprehensive platform for managing calendar permissions, enabling users to control who can access and modify their calendar information.
PowerShell, Microsoft’s scripting language, empowers administrators to automate and streamline various tasks within Office 365. This includes managing calendar permissions, allowing for granular control over access levels and ensuring data security. This guide delves into the intricacies of using PowerShell to manage calendar permissions in Office 365, providing a comprehensive understanding of its capabilities and applications.
Understanding Calendar Permissions in Office 365
Before diving into the intricacies of PowerShell scripting, it is crucial to grasp the fundamentals of calendar permissions within Office 365. The platform offers a hierarchical structure for granting access to calendars, allowing for varying levels of control:
1. Owner: The owner of a calendar has complete control over its content and permissions. They can add, delete, and modify events, as well as grant or revoke access to other users.
2. Editor: An editor can modify existing events and add new ones to the calendar. However, they cannot delete events or change the calendar’s settings.
3. Reviewer: A reviewer can only view the calendar’s content and cannot make any modifications.
4. Free/Busy: This permission level only allows users to see the calendar’s availability, without revealing any details about the events.
Leveraging PowerShell for Calendar Permission Management
PowerShell provides a powerful and efficient means to manage calendar permissions in Office 365. Its flexibility and automation capabilities make it an indispensable tool for administrators seeking to streamline these operations.
1. Connecting to Exchange Online:
The first step involves establishing a connection to Exchange Online using PowerShell. This can be achieved by running the following command:
$Session = New-PSSession -ConfigurationName Microsoft.Exchange -ConnectionUri https://outlook.office365.com/powershell-liveid/ -Credential (Get-Credential)
Import-PSSession $SessionThis command prompts for user credentials, allowing PowerShell to connect to the Exchange Online environment.
2. Retrieving Calendar Permissions:
Once connected, you can use PowerShell to retrieve the permissions assigned to a specific calendar. The Get-CalendarPermissions cmdlet provides a comprehensive view of existing permissions. For instance, to retrieve permissions for a calendar belonging to a user named "[email protected]," you would run the following command:
Get-CalendarPermissions -Identity "[email protected]" -CalendarFolder "/Calendar"This command returns detailed information about each user with access to the calendar, including their permission level, access type, and associated user details.
3. Granting Calendar Permissions:
PowerShell allows for the seamless granting of calendar permissions to users. The Add-CalendarPermissions cmdlet enables administrators to define the level of access for specific users.
For example, to grant "[email protected]" editor permissions to "[email protected]"’s calendar, you would execute the following command:
Add-CalendarPermissions -Identity "[email protected]" -User "[email protected]" -AccessRights EditorThis command adds "[email protected]" as an editor, allowing them to modify existing events and add new ones to the calendar.
4. Modifying Calendar Permissions:
PowerShell also allows for the modification of existing permissions. The Set-CalendarPermissions cmdlet enables administrators to adjust the access levels granted to users.
For example, to change "[email protected]"’s access level from editor to reviewer, you would run the following command:
Set-CalendarPermissions -Identity "[email protected]" -User "[email protected]" -AccessRights ReviewerThis command updates "[email protected]"’s permissions, restricting their access to viewing the calendar content.
5. Revoking Calendar Permissions:
PowerShell offers the capability to revoke calendar permissions granted to users. The Remove-CalendarPermissions cmdlet allows administrators to remove access to specific users.
For example, to revoke "[email protected]"’s access to "[email protected]"’s calendar, you would execute the following command:
Remove-CalendarPermissions -Identity "[email protected]" -User "[email protected]"This command removes "[email protected]" from the list of users with access to the calendar.
Benefits of Using PowerShell for Calendar Permissions Management
PowerShell offers several advantages for managing calendar permissions in Office 365:
- Automation: PowerShell scripts automate repetitive tasks, saving time and reducing the risk of human error.
- Granular Control: PowerShell allows for fine-grained control over calendar permissions, enabling administrators to grant specific access levels to individual users.
- Scalability: PowerShell can efficiently manage permissions for large numbers of users and calendars, ensuring scalability and flexibility.
- Security: PowerShell scripts can be used to implement robust security policies, ensuring data integrity and access control.
- Centralized Management: PowerShell provides a centralized platform for managing calendar permissions, simplifying administrative tasks and improving overall efficiency.
Frequently Asked Questions
1. What is the difference between Get-CalendarPermissions and Get-MailboxFolderPermission?
The Get-CalendarPermissions cmdlet specifically retrieves permissions for a calendar folder, while Get-MailboxFolderPermission provides a more general view of permissions for any folder within a mailbox, including the calendar folder.
2. Can I use PowerShell to manage delegate access to calendars?
Yes, PowerShell can be used to manage delegate access to calendars. The Add-MailboxFolderPermission cmdlet can be used to grant delegate access to a specific folder, including the calendar folder.
3. How can I prevent users from granting permissions to others on their calendars?
You can configure Exchange Online to restrict users from granting permissions to others on their calendars by using the Set-Mailbox cmdlet and setting the DelegateListPermission parameter to False.
4. Can I use PowerShell to audit calendar permissions?
Yes, you can use PowerShell to audit calendar permissions. The Get-CalendarPermissions cmdlet returns detailed information about each user with access to a calendar, including their permission level, access type, and associated user details. This information can be used to track and audit calendar permissions.
5. What are the best practices for managing calendar permissions using PowerShell?
- Use clear and descriptive variable names.
- Comment your code to improve readability and maintainability.
- Test your scripts thoroughly before deploying them in a production environment.
- Implement robust error handling to prevent unexpected issues.
- Keep your scripts up-to-date with the latest PowerShell modules and Exchange Online features.
Tips for Effective Calendar Permission Management
- Define clear policies: Establish clear policies for granting calendar permissions based on user roles and responsibilities.
- Use least privilege principle: Grant users only the minimum level of access required for their duties.
- Regularly review permissions: Periodically review calendar permissions to ensure they are still relevant and secure.
- Implement auditing: Enable auditing to track changes made to calendar permissions and identify any suspicious activities.
- Use role-based access control (RBAC): Utilize RBAC to assign specific roles and permissions to users, ensuring consistent access control across the organization.
Conclusion
PowerShell provides a powerful and flexible tool for managing calendar permissions in Office 365. By leveraging its automation capabilities, administrators can streamline operations, ensure data security, and maintain control over calendar access. This guide has provided a comprehensive overview of using PowerShell to manage calendar permissions, highlighting its key features, benefits, and best practices. By implementing these principles, organizations can effectively manage calendar permissions, fostering seamless collaboration and ensuring data integrity within their Office 365 environment.
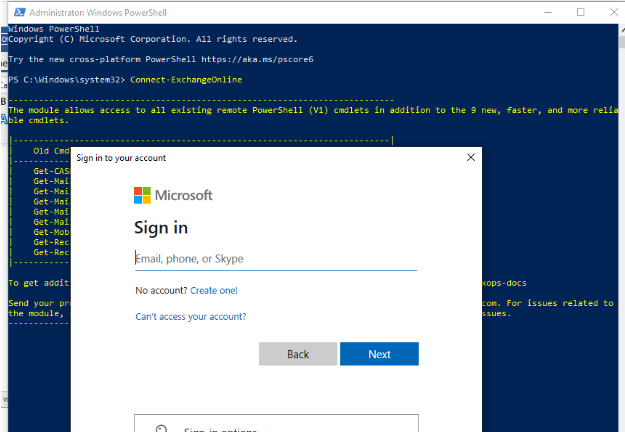

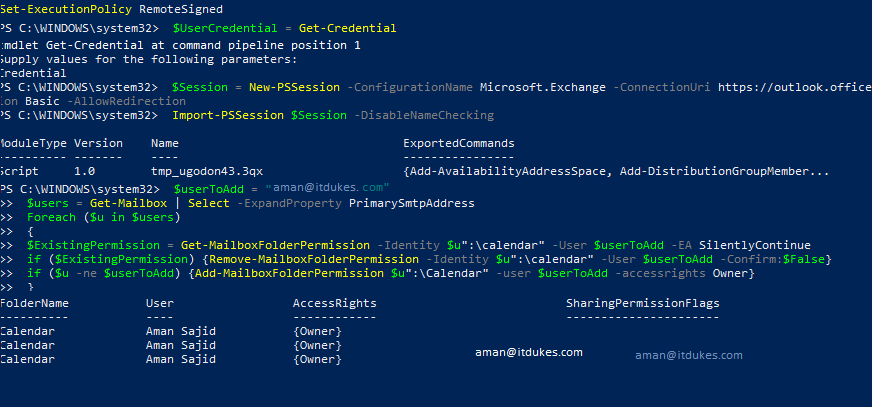



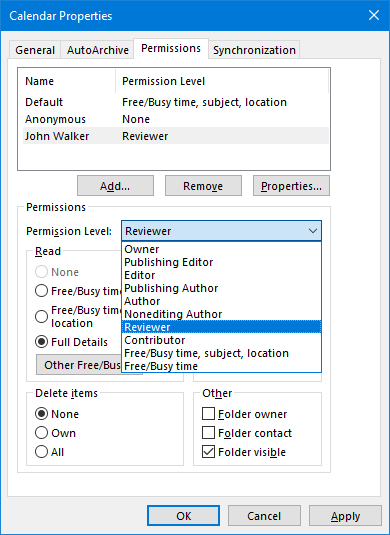
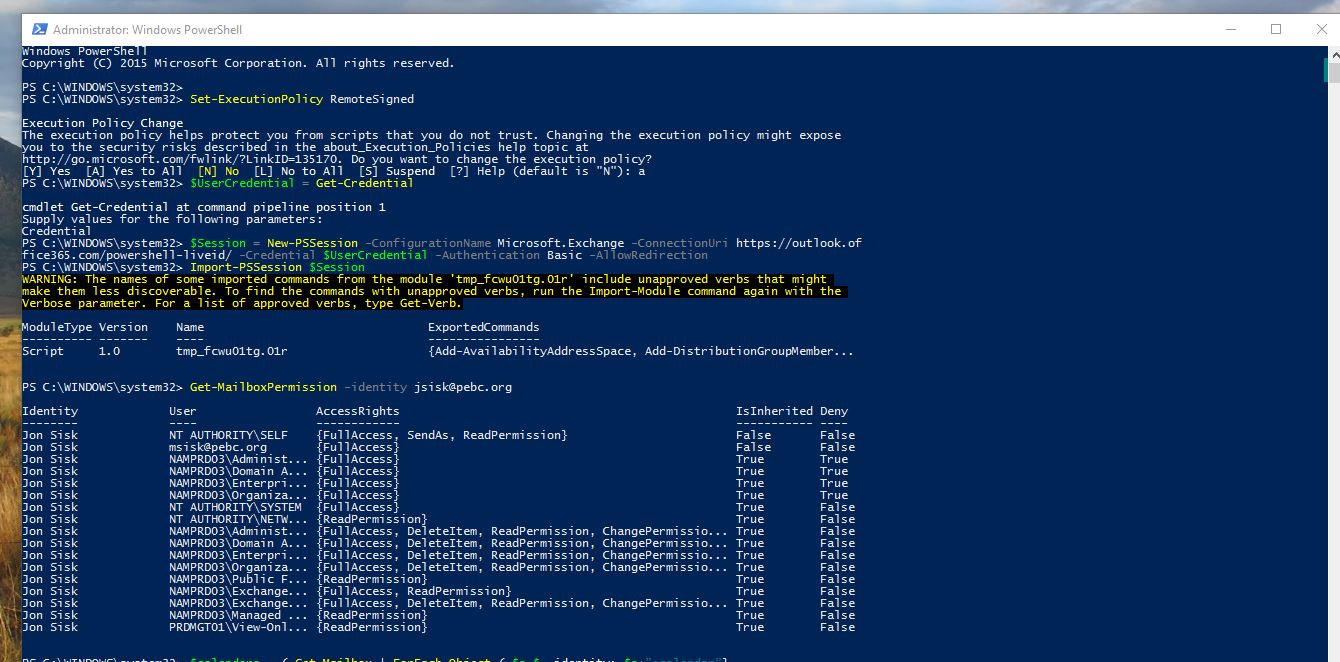
Closure
Thus, we hope this article has provided valuable insights into Managing Calendar Permissions in Office 365: A Comprehensive Guide Using PowerShell. We thank you for taking the time to read this article. See you in our next article!