Mastering The Art Of IPhone Calendar Invite Attendees: A Comprehensive Guide
Mastering the Art of iPhone Calendar Invite Attendees: A Comprehensive Guide
Related Articles: Mastering the Art of iPhone Calendar Invite Attendees: A Comprehensive Guide
Introduction
With enthusiasm, let’s navigate through the intriguing topic related to Mastering the Art of iPhone Calendar Invite Attendees: A Comprehensive Guide. Let’s weave interesting information and offer fresh perspectives to the readers.
Table of Content
Mastering the Art of iPhone Calendar Invite Attendees: A Comprehensive Guide
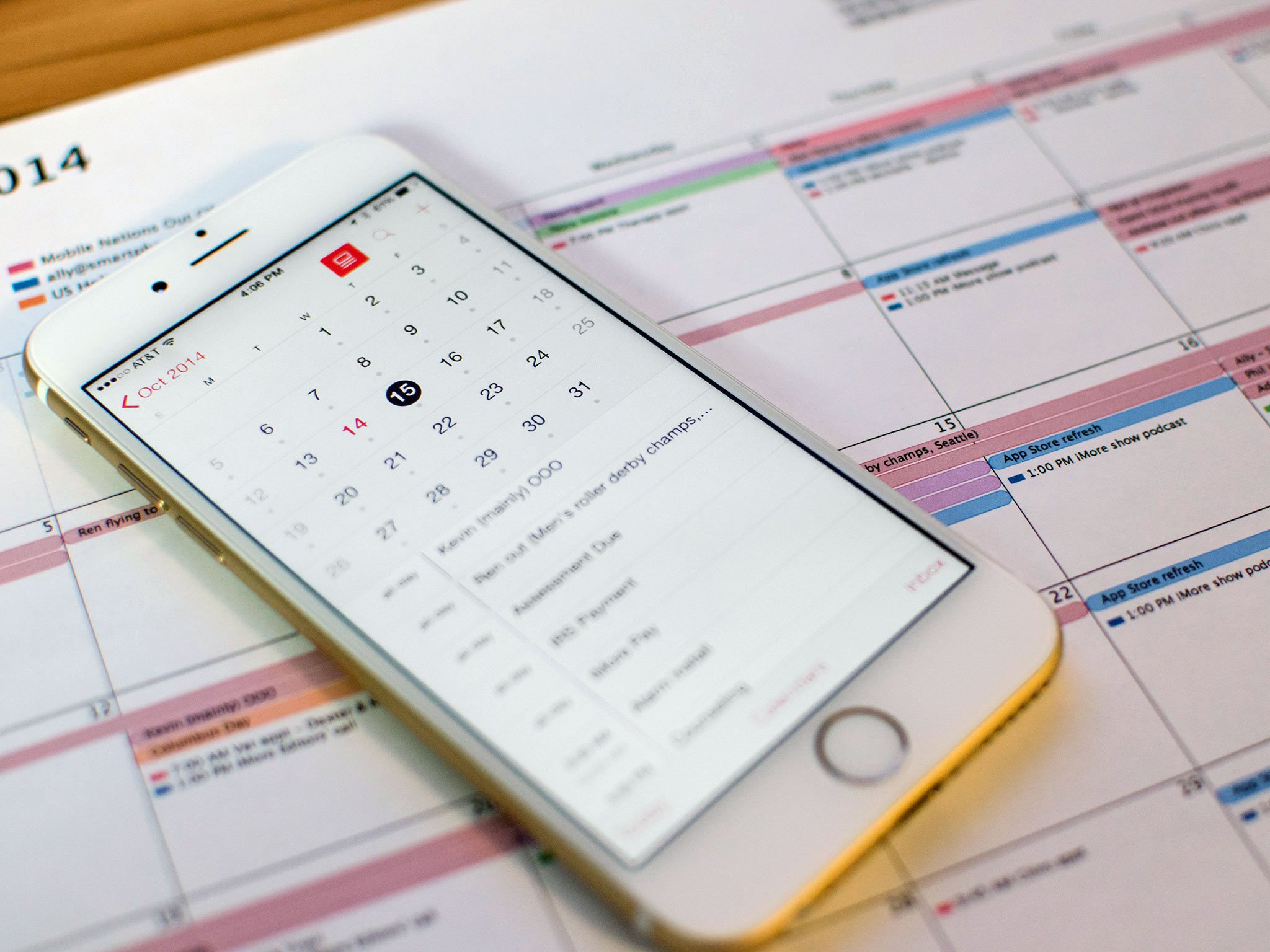
The iPhone calendar is a powerful tool for organizing your life, and its ability to manage attendees for events is a key feature that enhances efficiency and communication. This guide delves into the intricacies of iPhone calendar invite attendees, providing a comprehensive understanding of its functionality and benefits.
Understanding the Fundamentals of iPhone Calendar Invite Attendees
The iPhone calendar’s attendee feature allows users to seamlessly invite others to events, creating a centralized hub for scheduling and communication. By adding attendees to an event, you can:
- Simplify Scheduling: Eliminate the need for multiple emails or text messages to coordinate schedules.
- Enhance Communication: Provide attendees with crucial event details, including location, date, time, and description.
- Facilitate Collaboration: Encourage collaboration by allowing attendees to view and respond to event updates.
- Streamline RSVPs: Track responses from attendees, ensuring everyone is aware of their commitment to the event.
A Step-by-Step Guide to Adding Attendees to iPhone Calendar Events
- Open the Calendar App: Locate the calendar app on your iPhone.
- Create a New Event: Tap the "+" button to create a new event.
- Enter Event Details: Fill in the event title, date, time, location, and any relevant details.
- Add Attendees: Tap on the "Add People" field, and enter the email addresses or phone numbers of the attendees.
- Select Notification Options: Choose the notification preferences for attendees, such as email, text, or push notifications.
- Save the Event: Tap "Save" to finalize the event and send invitations to attendees.
Customizing Attendee Options
iPhone calendar invite attendees offer various customizable options to tailor the event experience:
- RSVP Options: Users can select from "Yes," "No," or "Maybe" to indicate their attendance status.
- Notification Preferences: Choose the preferred method of communication for attendees, ensuring they receive timely updates.
- Event Visibility: Select the level of privacy for the event, allowing attendees to view the event or only receive notifications.
- Event Availability: Indicate if the event is private or open to the public, influencing the visibility of the event.
Leveraging the Power of Attendee Management
The iPhone calendar attendee feature empowers users to streamline event planning and communication, offering a range of benefits:
- Time Efficiency: Reduce the time spent coordinating schedules and sending individual messages.
- Improved Communication: Enhance communication by providing a central platform for event details.
- Enhanced Collaboration: Facilitate collaboration by allowing attendees to view updates and respond to changes.
- Increased Organization: Maintain a clear and organized record of events and attendee responses.
Addressing Common Challenges
While iPhone calendar invite attendees offer numerous advantages, users may encounter certain challenges:
- Network Connectivity: Ensure a stable internet connection for successful invitation delivery.
- Email Compatibility: Verify that attendees have access to email addresses and can receive invitations.
- Notification Settings: Encourage attendees to check their notification settings to avoid missing crucial updates.
- Event Privacy: Respect attendees’ privacy by adjusting event visibility settings accordingly.
FAQs: Demystifying iPhone Calendar Invite Attendees
Q: How do I add attendees to an existing event?
A: Open the existing event, tap "Edit," and then tap "Add People" to enter the attendees’ details.
Q: Can I remove attendees from an event?
A: Yes, you can remove attendees by tapping "Edit," selecting the attendee, and then tapping the "Delete" button.
Q: What happens if an attendee declines the invitation?
A: The attendee’s response will be reflected in the event details, allowing you to track attendance status.
Q: Can I send a reminder to attendees?
A: Yes, you can set reminders for attendees by tapping "Edit," selecting "Add Reminder," and choosing the desired reminder time.
Q: How do I change the notification settings for attendees?
A: Open the event, tap "Edit," and then select the "Notifications" option to modify settings.
Tips for Optimizing iPhone Calendar Invite Attendees
- Utilize Event Descriptions: Provide comprehensive details in the event description to ensure attendees have all the necessary information.
- Set Clear Expectations: Clearly outline the event’s purpose, agenda, and any specific requirements.
- Encourage Attendee Participation: Invite attendees to contribute to the event by suggesting ideas or sharing relevant information.
- Track RSVPs Regularly: Monitor attendee responses to ensure a clear understanding of attendance status.
Conclusion: Embracing the Efficiency of iPhone Calendar Invite Attendees
The iPhone calendar attendee feature empowers users to streamline event planning and communication, fostering collaboration and enhancing efficiency. By understanding the functionality, customizing options, and addressing potential challenges, users can harness the full potential of this valuable tool, ensuring a seamless and organized event experience.
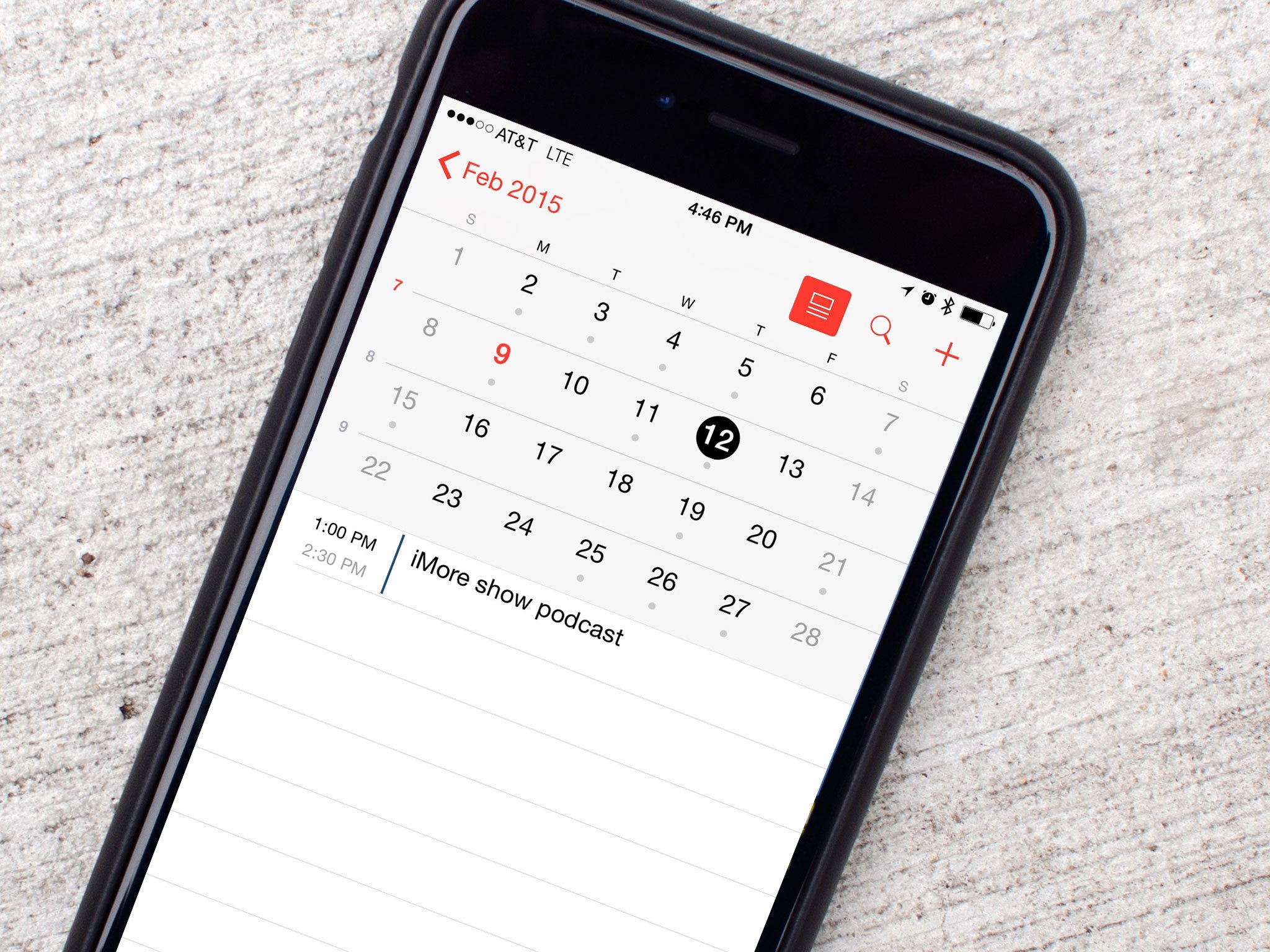
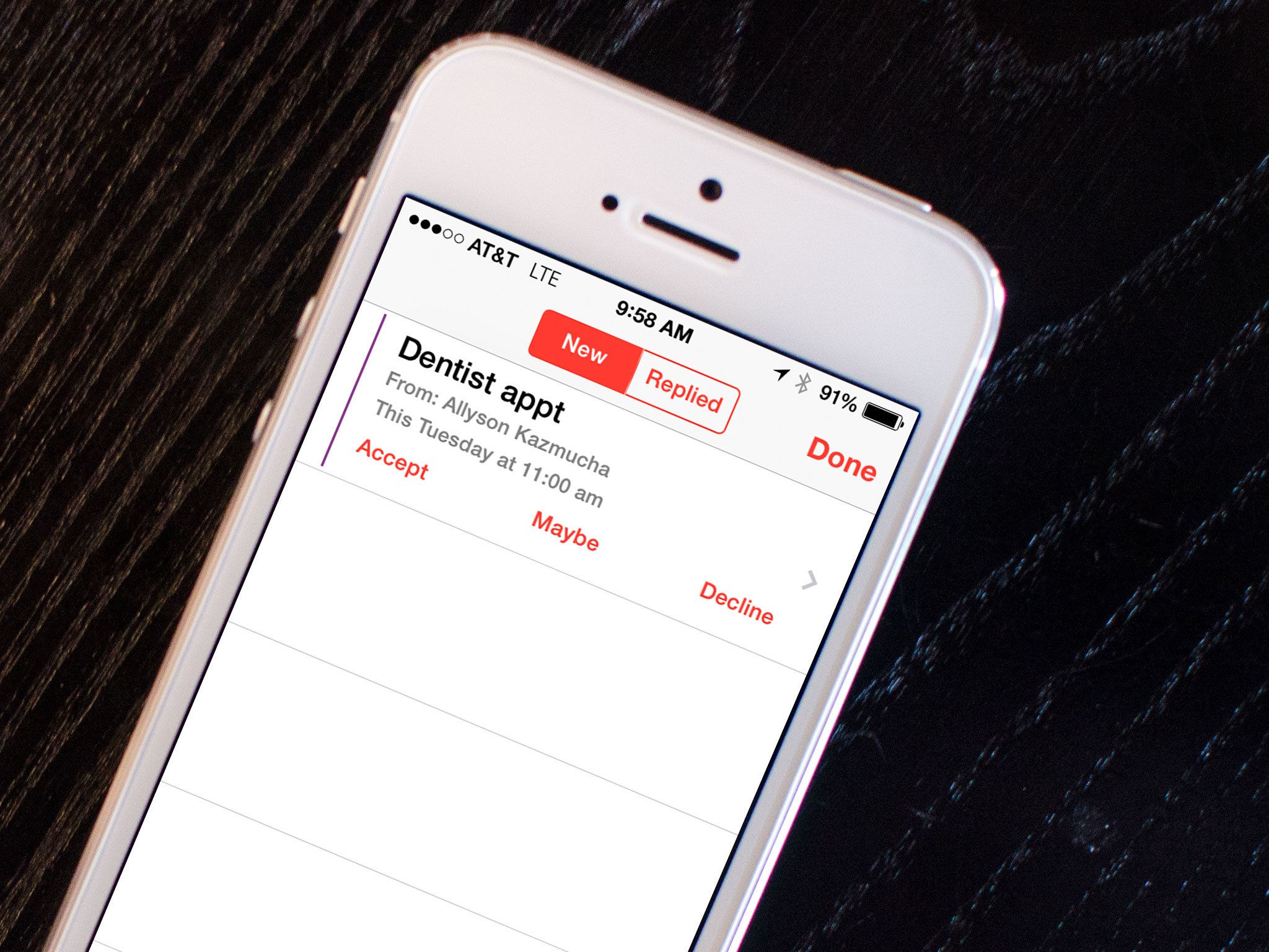
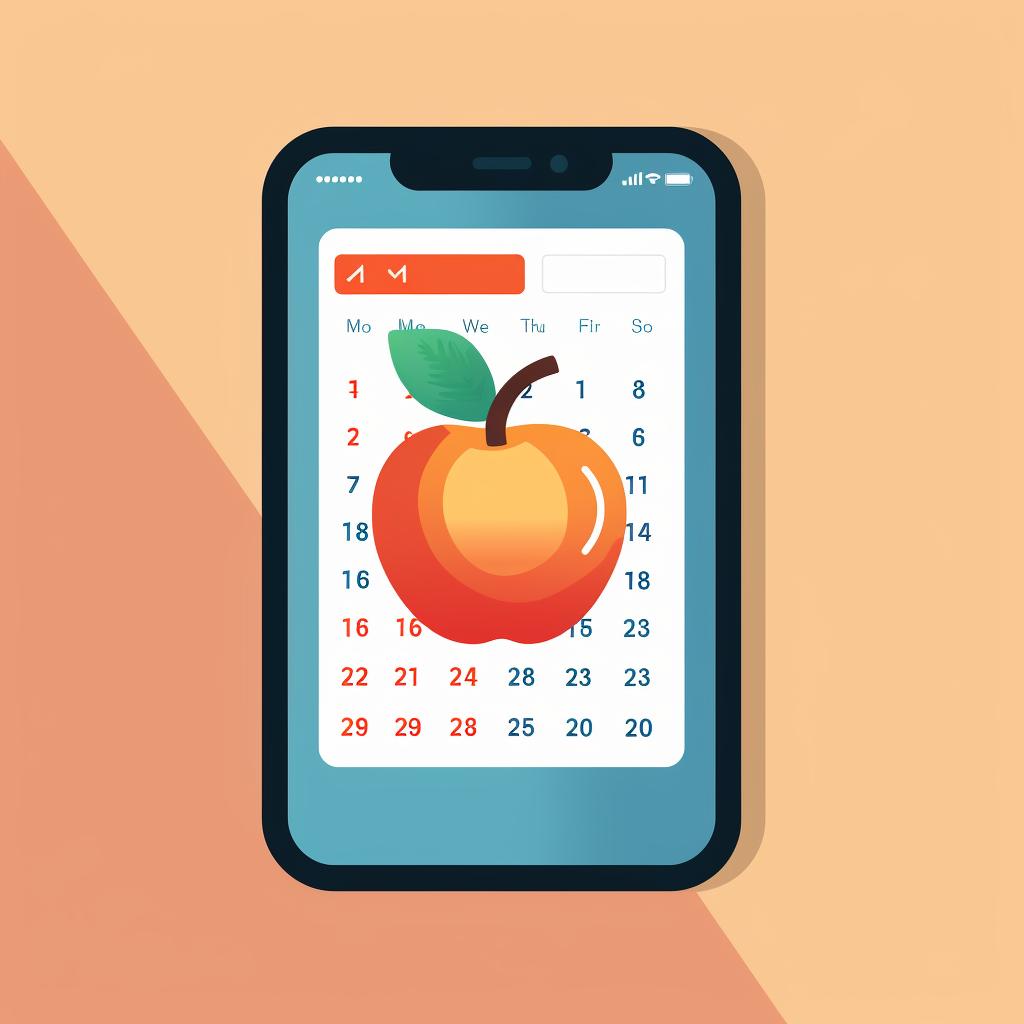



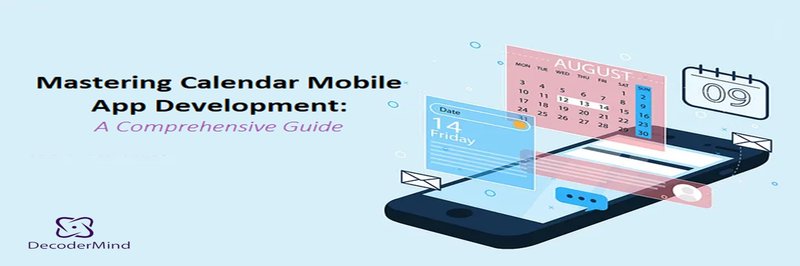

Closure
Thus, we hope this article has provided valuable insights into Mastering the Art of iPhone Calendar Invite Attendees: A Comprehensive Guide. We thank you for taking the time to read this article. See you in our next article!