Navigating The Labyrinth: Troubleshooting Outlook 2025 Shared Calendar Permissions
Navigating the Labyrinth: Troubleshooting Outlook 2025 Shared Calendar Permissions
Related Articles: Navigating the Labyrinth: Troubleshooting Outlook 2025 Shared Calendar Permissions
Introduction
In this auspicious occasion, we are delighted to delve into the intriguing topic related to Navigating the Labyrinth: Troubleshooting Outlook 2025 Shared Calendar Permissions. Let’s weave interesting information and offer fresh perspectives to the readers.
Table of Content
Navigating the Labyrinth: Troubleshooting Outlook 2025 Shared Calendar Permissions

The ability to share calendars within an organization is a cornerstone of collaborative productivity. Outlook, a mainstay in the professional world, offers robust features for calendar sharing, enabling teams to coordinate schedules, manage appointments, and stay informed about colleagues’ availability. However, instances where shared calendar permissions malfunction can disrupt workflows and hinder communication.
This article delves into the complexities of Outlook 2025 shared calendar permissions, exploring the potential causes behind malfunctioning permissions and offering practical solutions to restore seamless collaboration.
Understanding the Foundation: Shared Calendar Permissions in Outlook
Before diving into troubleshooting, it’s essential to grasp the fundamentals of shared calendar permissions in Outlook. When a user shares their calendar, they grant specific access levels to other individuals or groups. These access levels dictate the extent to which recipients can view, edit, or modify the shared calendar.
Common Scenarios: When Shared Calendar Permissions Go Awry
Several factors can contribute to shared calendar permissions not functioning as intended:
- Incorrect Permission Settings: The most common culprit is misconfigured permissions. Users might inadvertently grant insufficient access, leading to limited visibility or the inability to edit appointments.
- Delegation Conflicts: If a user has delegated access to their calendar to another individual, conflicting permissions can arise. For instance, a delegate might have edit access while the calendar owner has restricted editing rights.
- Network Connectivity Issues: Network connectivity problems can prevent Outlook from accessing the server where shared calendars are stored, resulting in permission errors.
- Mailbox Permissions: Issues with mailbox permissions can affect shared calendar access. If a user lacks the necessary permissions to access the shared calendar’s mailbox, they may encounter errors.
- Outlook Updates: Updates to Outlook, either for the client application or the server, can sometimes introduce changes that impact shared calendar permissions.
- Security Policies: Organization-wide security policies can limit access to shared calendars, restricting users from viewing or modifying appointments.
- Corrupted Data: Rarely, corrupted data within the Outlook profile or the shared calendar itself can lead to permission errors.
Troubleshooting Strategies: A Step-by-Step Guide
Addressing malfunctioning shared calendar permissions requires a systematic approach. Here’s a breakdown of troubleshooting steps:
1. Verify Permission Settings:
- Access the shared calendar: Open the shared calendar and navigate to the "Permissions" tab.
- Review access levels: Check the permissions granted to each user or group. Ensure the appropriate access level is assigned for each user’s needs.
- Adjust permissions: Modify permissions as needed to grant or restrict access.
2. Examine Delegation Settings:
- Access the "Delegates" tab: Within the Outlook calendar, locate the "Delegates" tab.
- Review delegated permissions: Verify the access levels granted to the delegate.
- Resolve conflicts: If conflicting permissions exist, adjust the settings to align with the desired access level.
3. Troubleshoot Network Connectivity:
- Check internet connection: Verify that the internet connection is stable and active.
- Restart Outlook: Close and restart the Outlook application.
- Check server status: Consult with the IT department to confirm the server hosting the shared calendar is operational.
4. Assess Mailbox Permissions:
- Verify mailbox access: Confirm that the user has the necessary permissions to access the shared calendar’s mailbox.
- Contact IT: If mailbox permissions are lacking, seek assistance from the IT department to grant the required access.
5. Consider Outlook Updates:
- Check for updates: Ensure Outlook is updated to the latest version.
- Reinstall Outlook: If updates fail to resolve the issue, consider reinstalling Outlook.
6. Review Security Policies:
- Consult IT: Contact the IT department to inquire about any organization-wide security policies that might restrict access to shared calendars.
- Request exceptions: If necessary, request exceptions to the security policies to allow access to specific shared calendars.
7. Handle Corrupted Data:
- Rebuild Outlook profile: Use the "Rebuild" option within Outlook to repair any corrupted data.
- Import/Export calendar: If rebuilding the profile doesn’t resolve the issue, consider exporting the shared calendar and importing it into a new folder.
FAQs: Addressing Common Queries
Q: Why can’t I see appointments on a shared calendar even though I have permission?
A: This issue might stem from insufficient permission settings. Verify that you have at least "Reviewer" access to the shared calendar. Additionally, ensure that the calendar owner has not explicitly hidden appointments from view.
Q: I’m trying to share my calendar with a colleague, but I can’t find the "Share" option.
A: The "Share" option might be hidden due to organization-wide security policies. Contact the IT department to inquire about potential restrictions.
Q: I’m unable to edit appointments on a shared calendar despite having permission.
A: This could be due to conflicting permissions. Check the "Delegates" tab to see if someone else has been granted edit access, potentially overriding your permissions.
Q: I’m receiving an error message when trying to access a shared calendar.
A: Error messages can provide valuable clues. Check the error message text for specific details about the cause. Common error messages might indicate network connectivity issues, permission problems, or corrupted data.
Tips for Smooth Collaboration:
- Clear Communication: Communicate with colleagues about shared calendar permissions to ensure everyone understands their access levels and responsibilities.
- Regular Reviews: Periodically review shared calendar permissions to ensure they remain aligned with evolving needs.
- Minimize Delegation: Limit delegation to essential situations, as it can introduce complexities and potential conflicts.
- Embrace Best Practices: Follow recommended security practices, such as using strong passwords and enabling two-factor authentication, to minimize the risk of unauthorized access.
Conclusion: Fostering Collaboration Through Effective Permissions
Navigating the intricacies of shared calendar permissions in Outlook 2025 requires a combination of understanding, troubleshooting skills, and communication. By adhering to the principles outlined in this article, users can effectively address permission issues, restore seamless collaboration, and maintain the flow of information within their organizations.
Remember, effective communication and proactive troubleshooting are key to maximizing the benefits of shared calendars and ensuring a smooth workflow for everyone.
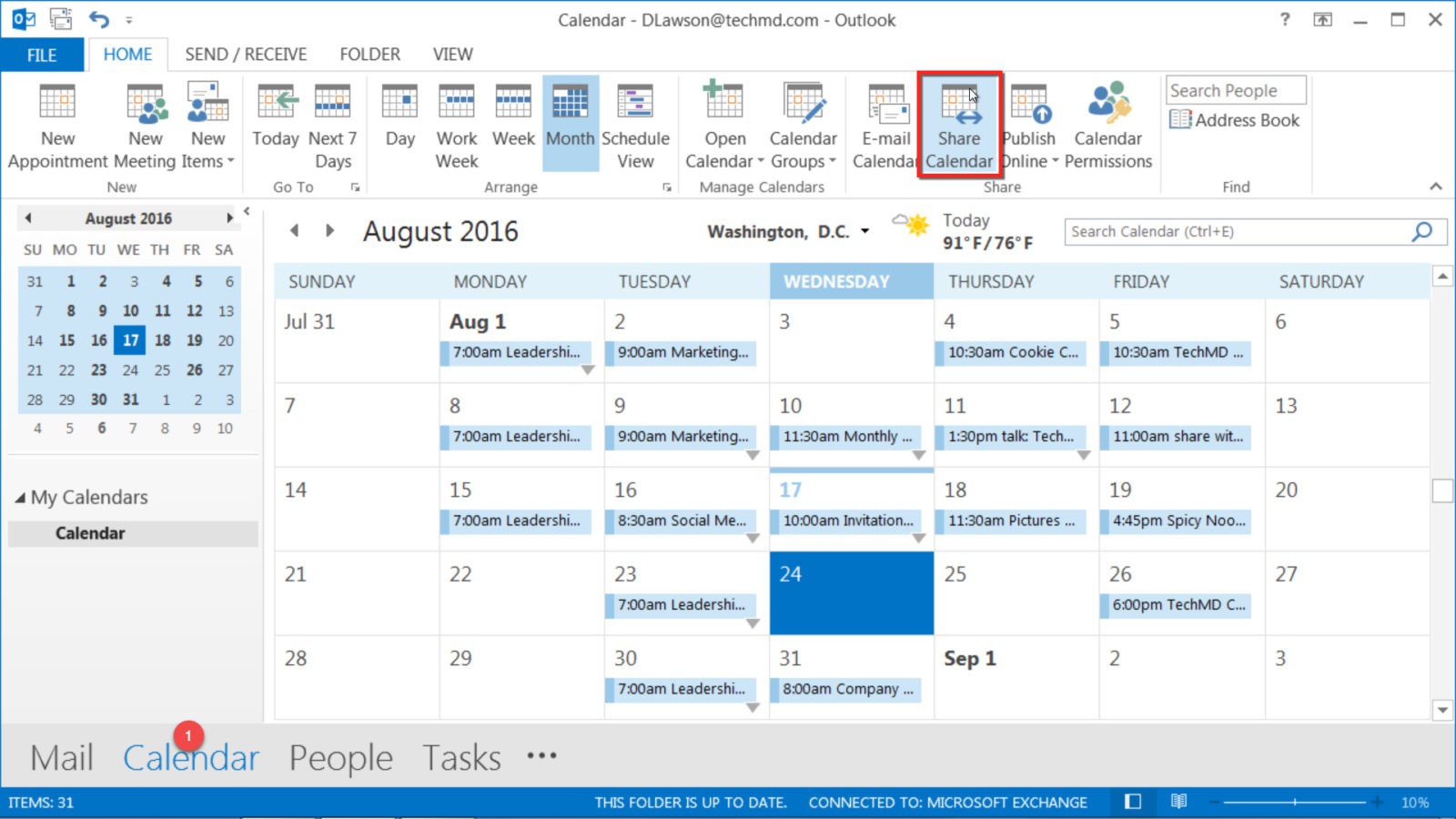

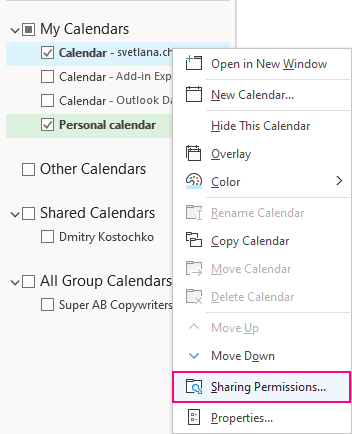
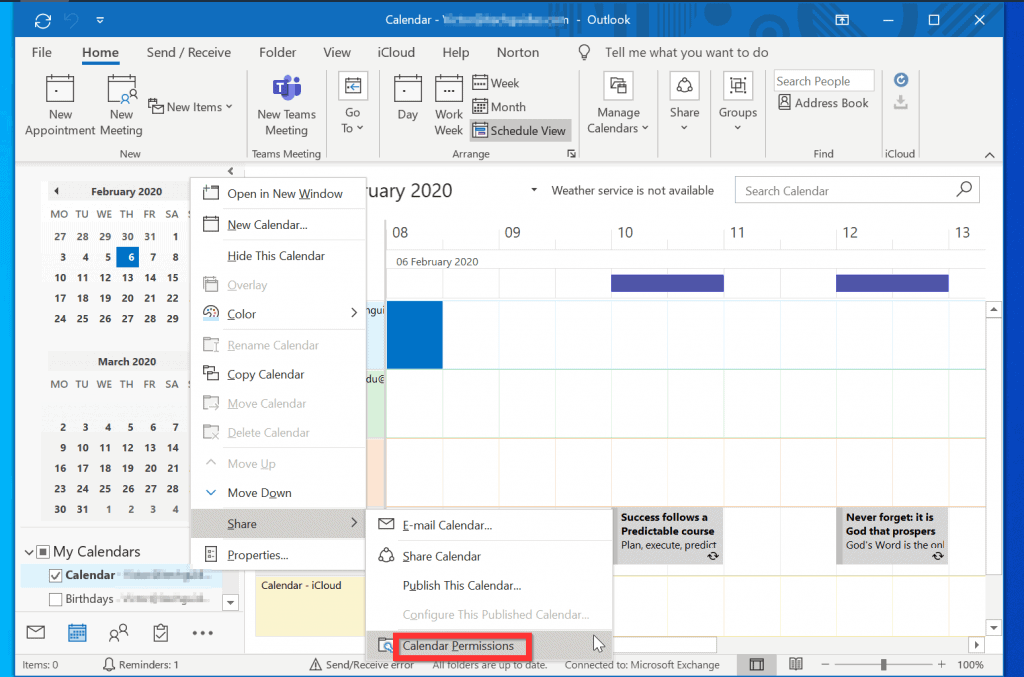
.jpg)

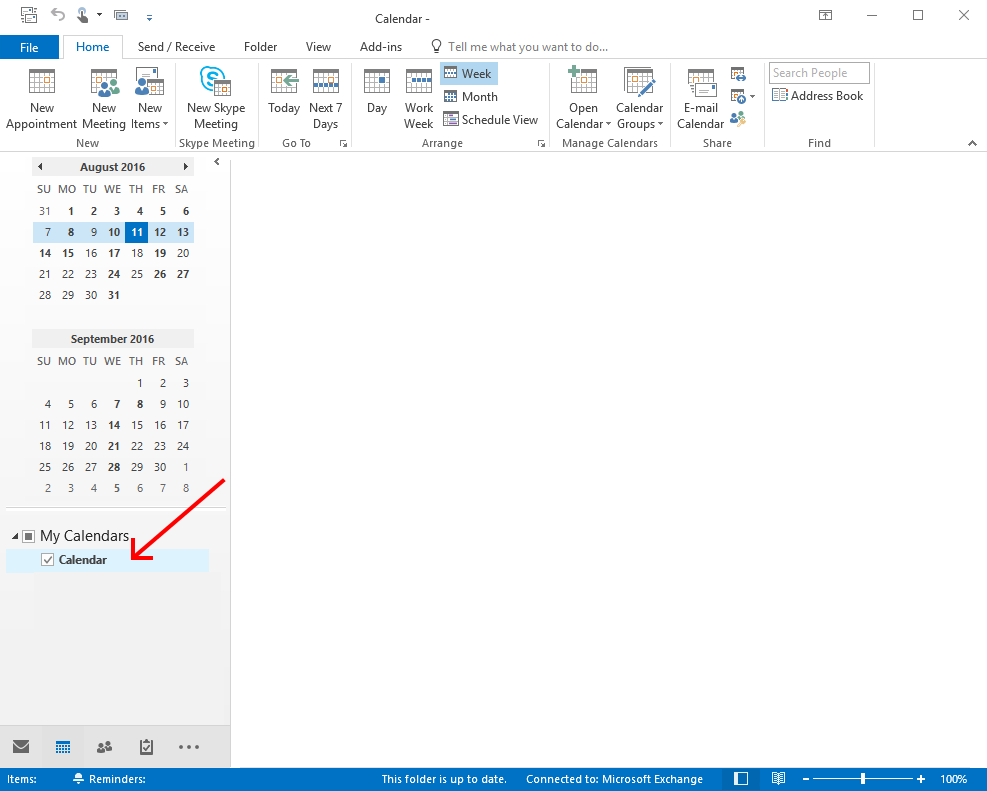

Closure
Thus, we hope this article has provided valuable insights into Navigating the Labyrinth: Troubleshooting Outlook 2025 Shared Calendar Permissions. We thank you for taking the time to read this article. See you in our next article!