Seamlessly Integrating Your Gmail Calendar With Your IPhone
Seamlessly Integrating Your Gmail Calendar with Your iPhone
Related Articles: Seamlessly Integrating Your Gmail Calendar with Your iPhone
Introduction
In this auspicious occasion, we are delighted to delve into the intriguing topic related to Seamlessly Integrating Your Gmail Calendar with Your iPhone. Let’s weave interesting information and offer fresh perspectives to the readers.
Table of Content
Seamlessly Integrating Your Gmail Calendar with Your iPhone
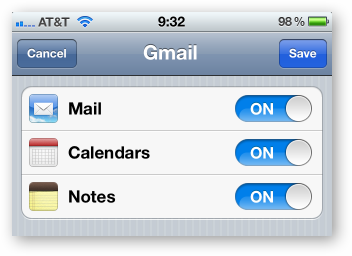
In today’s fast-paced world, efficient time management is paramount. Keeping track of appointments, deadlines, and events across multiple platforms can be a challenge. Fortunately, seamlessly integrating your Gmail calendar with your iPhone offers a streamlined solution, allowing you to access your schedule effortlessly from your preferred device. This integration provides a unified view of your commitments, enhancing your productivity and ensuring you never miss a beat.
Understanding the Benefits
Adding your Gmail calendar to your iPhone offers a plethora of advantages, making it an indispensable tool for modern life:
- Centralized Calendar Management: Consolidate all your appointments, meetings, and reminders in one place, eliminating the need to juggle multiple calendars.
- Real-time Synchronization: Changes made to your Gmail calendar are automatically reflected on your iPhone, and vice versa, ensuring your schedule is always up-to-date.
- Enhanced Notifications: Receive timely reminders about upcoming events, preventing you from missing crucial appointments or deadlines.
- Seamless Integration with Other Apps: Access your calendar within other iPhone apps, such as Reminders, Maps, and Siri, for a truly integrated experience.
- Improved Organization: Visually organize your schedule by creating different calendars for personal, work, or other categories, allowing you to prioritize tasks and appointments effectively.
Adding Your Gmail Calendar to Your iPhone
The process of adding your Gmail calendar to your iPhone is straightforward and requires only a few simple steps:
- Open the Settings App: On your iPhone, locate and tap the "Settings" app, represented by a gear icon.
- Navigate to Passwords & Accounts: Within the Settings app, scroll down and select "Passwords & Accounts."
- Add Account: Tap the "Add Account" option at the top of the screen.
- Choose Google: From the list of available account types, select "Google."
- Enter Your Credentials: Enter your Gmail email address and password, then tap "Next."
- Select Services: The next screen will display a list of Google services you can synchronize with your iPhone. Ensure the "Calendars" toggle is enabled, and then tap "Save."
Customizing Your Calendar Experience
Once your Gmail calendar is added to your iPhone, you can personalize your experience to suit your preferences:
- Calendar View: Choose from different calendar views, such as day, week, or month, to optimize how you view your schedule.
- Calendar Colors: Assign distinct colors to different calendars to easily differentiate between personal, work, and other categories.
- Notifications: Customize notification settings for reminders, allowing you to choose the frequency and method of alerts.
- Calendar Widgets: Add calendar widgets to your iPhone’s home screen for quick access to your schedule without opening the app.
Frequently Asked Questions
Q: Can I add multiple Gmail calendars to my iPhone?
A: Yes, you can add multiple Gmail calendars to your iPhone. When you first add your Google account, all of your calendars will be automatically synchronized. You can later choose to disable specific calendars if you wish.
Q: What if I have a different email address for my Google account?
A: If you have a different email address associated with your Google account, you can still add your Gmail calendar to your iPhone. Simply use the email address and password linked to your Google account during the account setup process.
Q: Can I access my Gmail calendar offline?
A: Yes, you can access your Gmail calendar offline. However, this feature requires enabling "Offline Calendar" in the Settings app. Once enabled, your iPhone will download a copy of your calendar data for offline access.
Tips for Optimizing Your Calendar Experience
- Use Calendar Events: Create events for appointments, meetings, deadlines, and other important tasks to keep track of your commitments.
- Set Reminders: Set reminders for events, ensuring you receive timely notifications and don’t miss important deadlines.
- Utilize Calendar Colors: Assign different colors to different calendars to visually organize your schedule and easily identify events.
- Explore Calendar Widgets: Add calendar widgets to your iPhone’s home screen for quick access to your schedule and upcoming events.
- Utilize Calendar Shortcuts: Use Siri or other voice assistants to create and manage calendar events hands-free.
Conclusion
Seamlessly integrating your Gmail calendar with your iPhone empowers you to manage your schedule efficiently and effectively. This integration provides a centralized platform for all your appointments, deadlines, and reminders, ensuring you never miss a beat. By leveraging the benefits of this integration, you can optimize your time management, enhance your productivity, and navigate your busy life with ease.

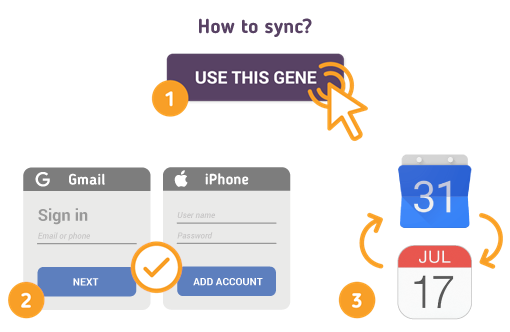
:max_bytes(150000):strip_icc()/001-sync-google-calendar-with-iphone-calendar-1172187-fc76a6381a204ebe8b88f5f3f9af4eb5.jpg)
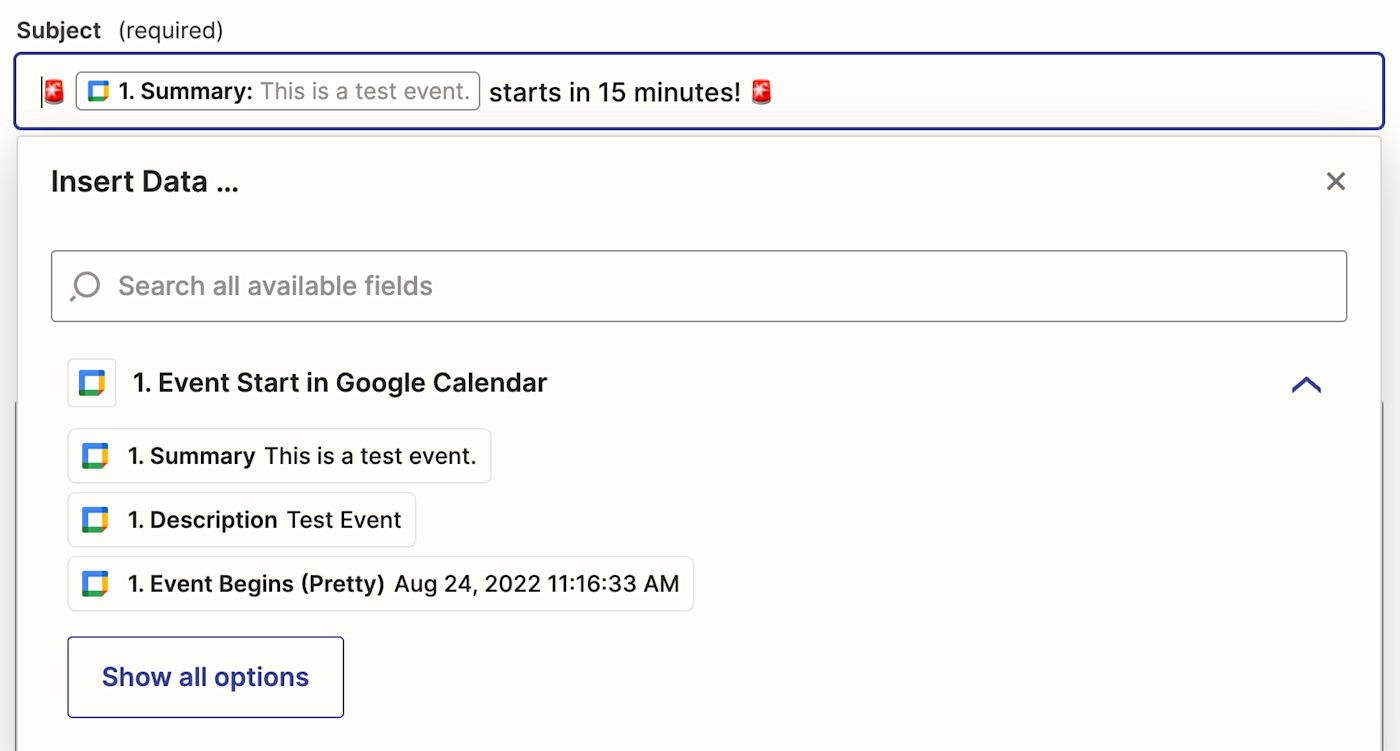

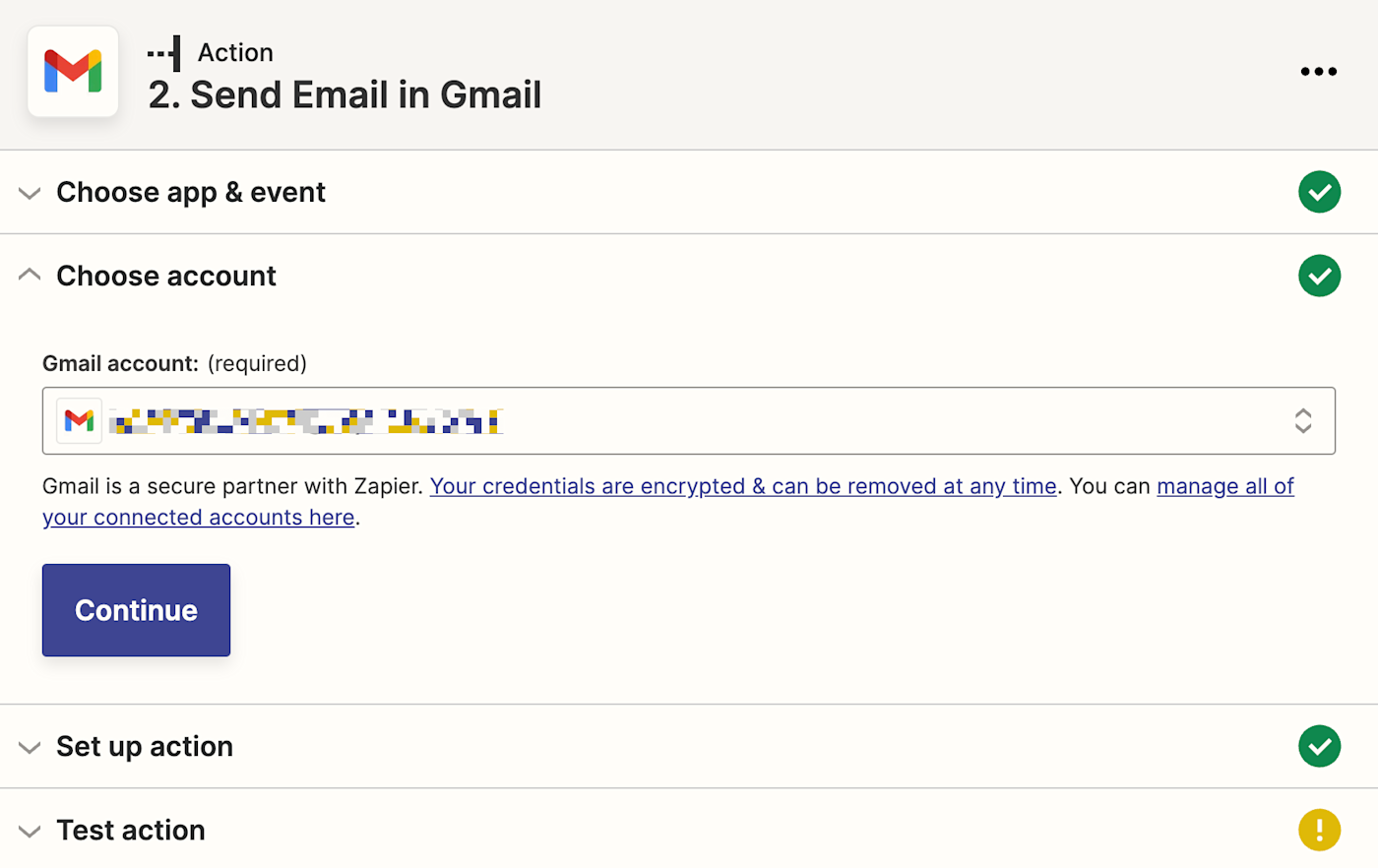
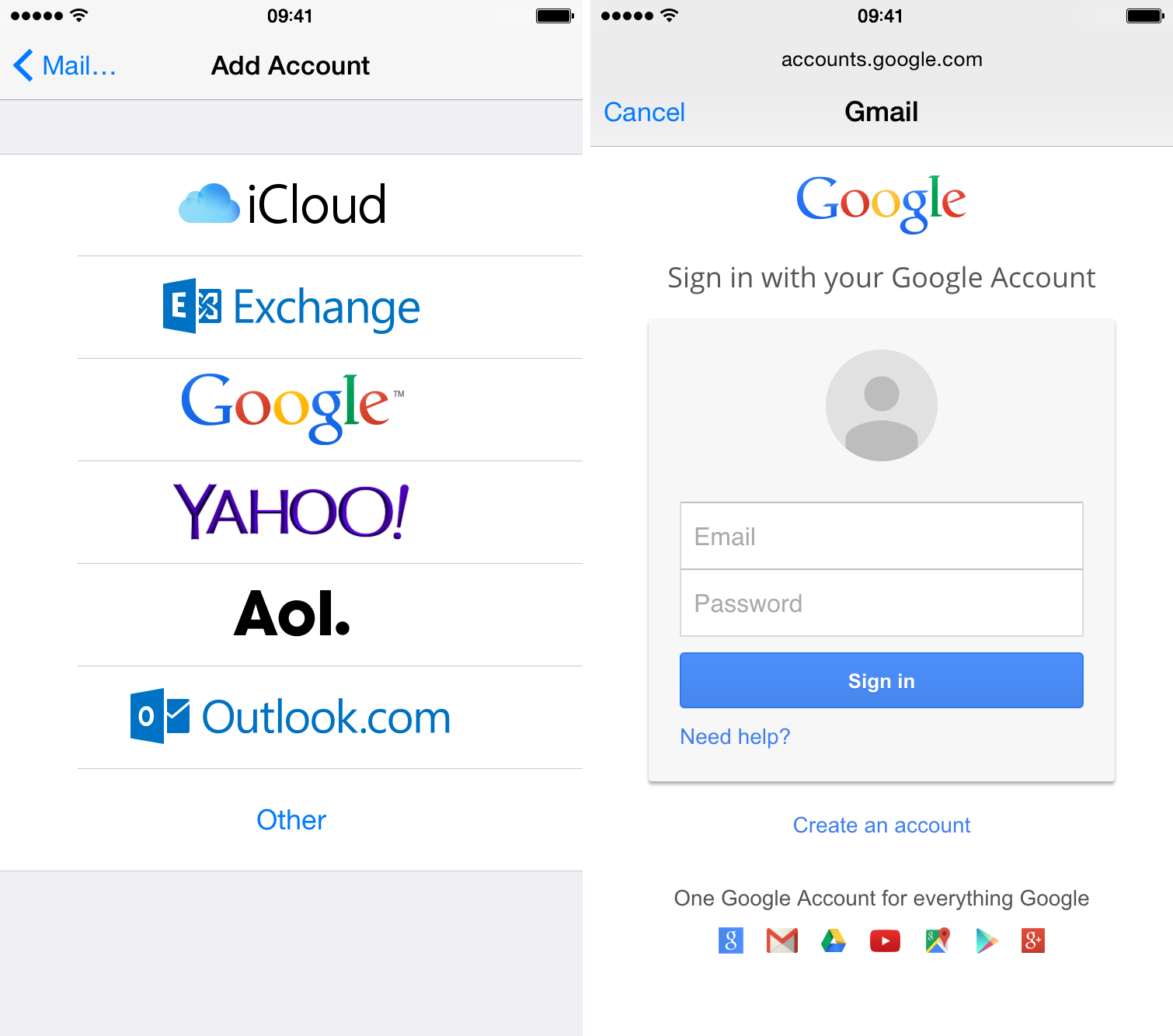
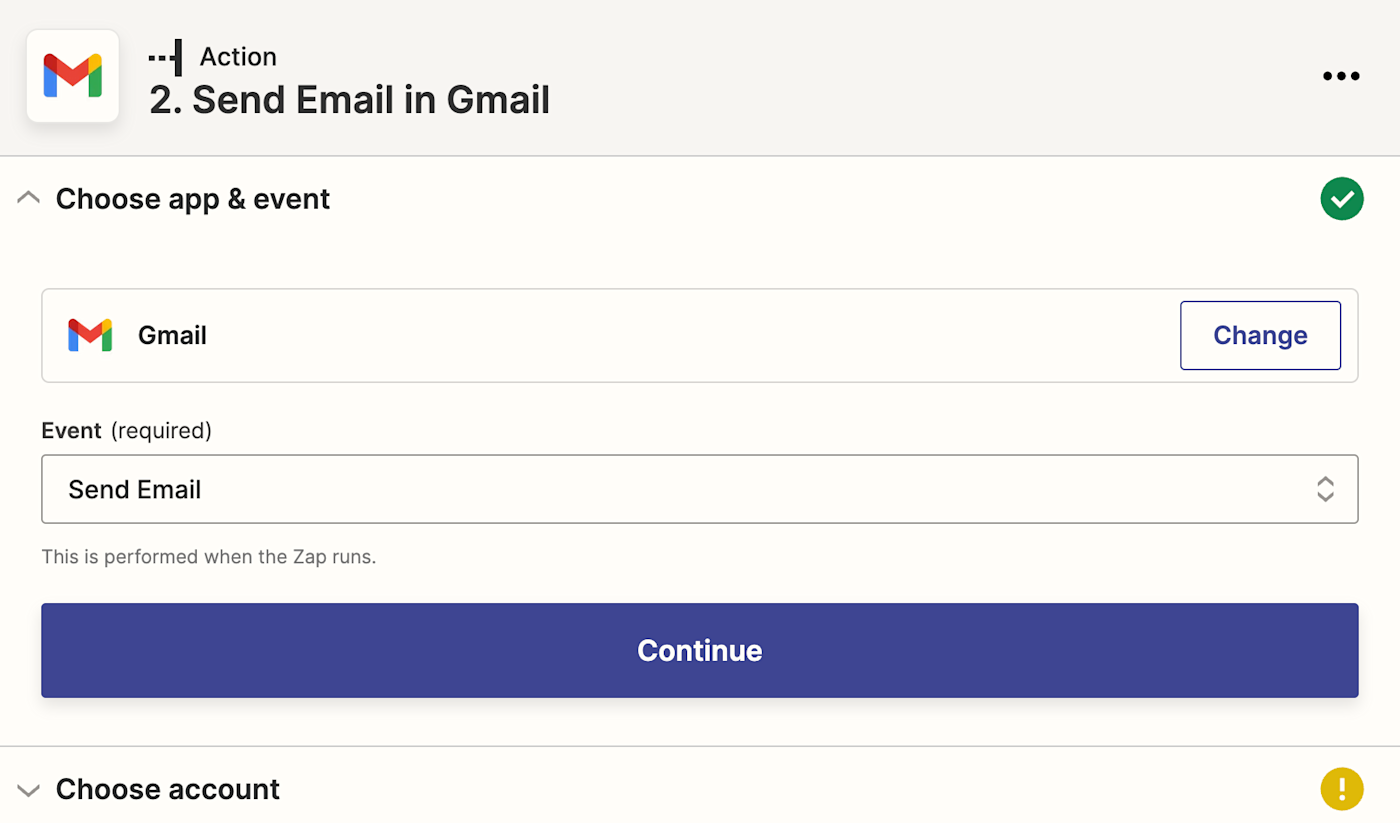
Closure
Thus, we hope this article has provided valuable insights into Seamlessly Integrating Your Gmail Calendar with Your iPhone. We thank you for taking the time to read this article. See you in our next article!