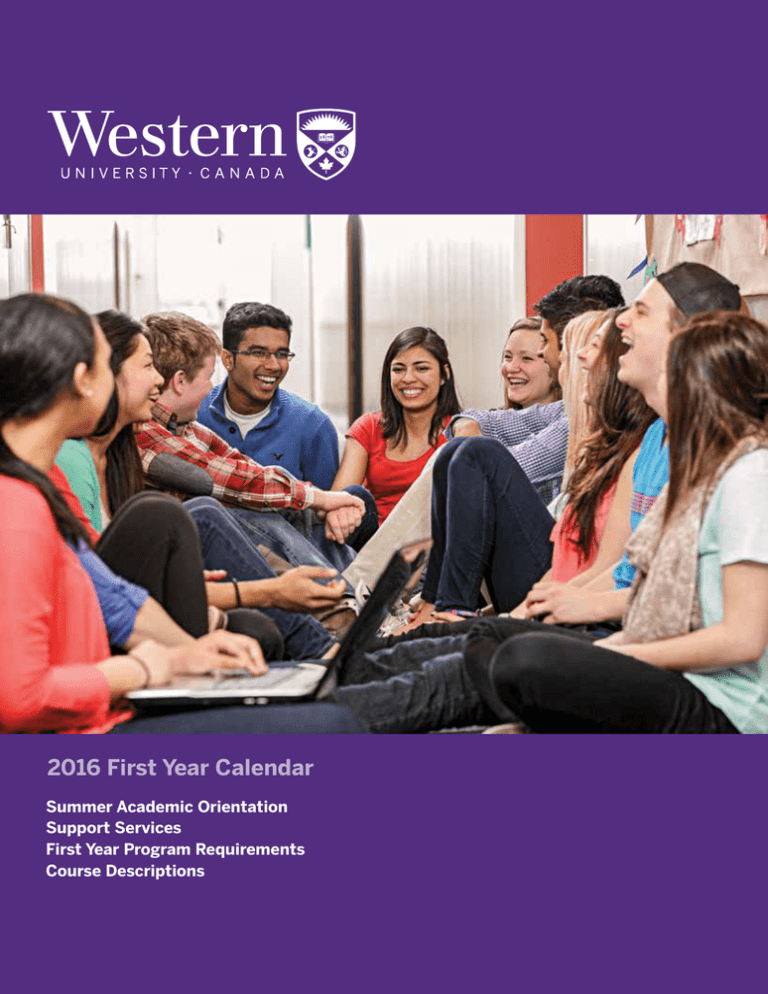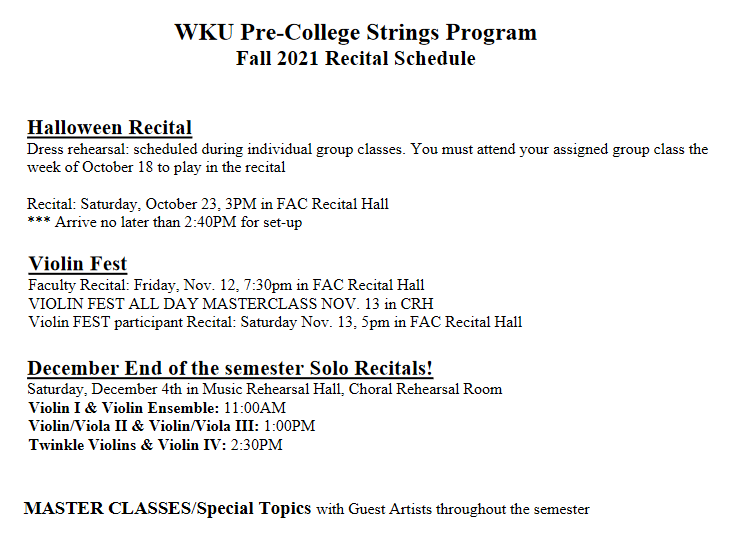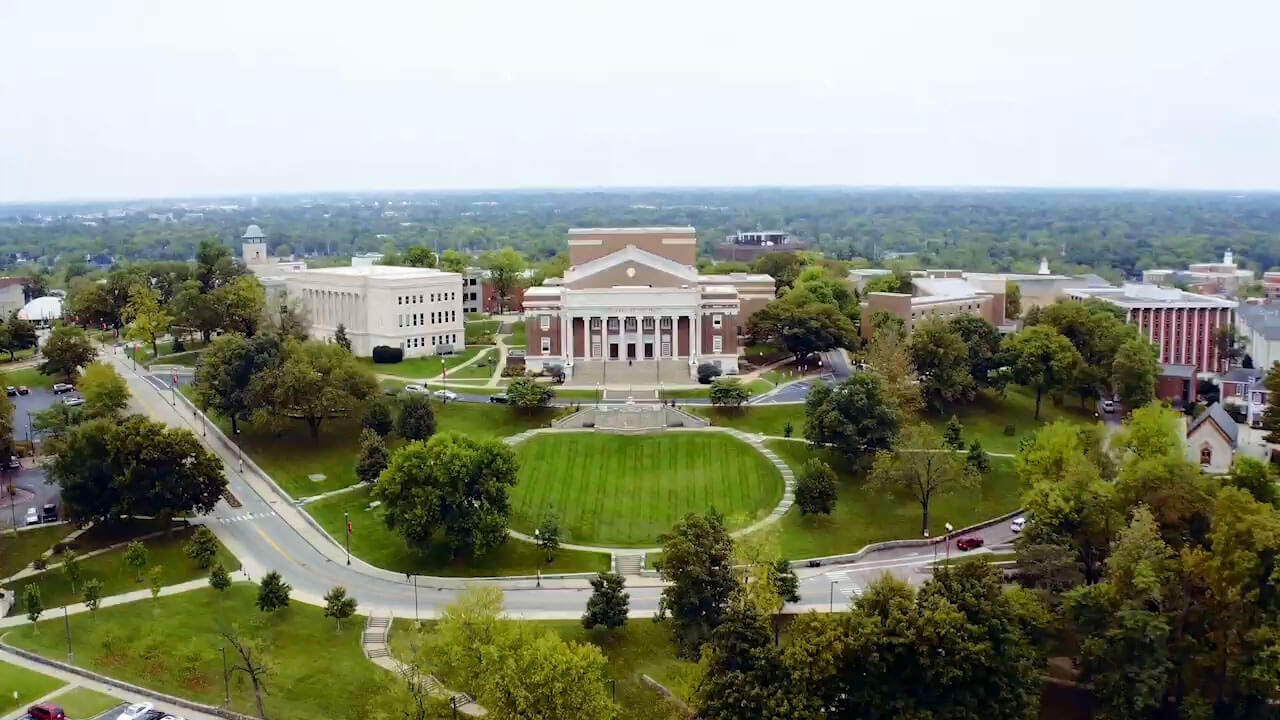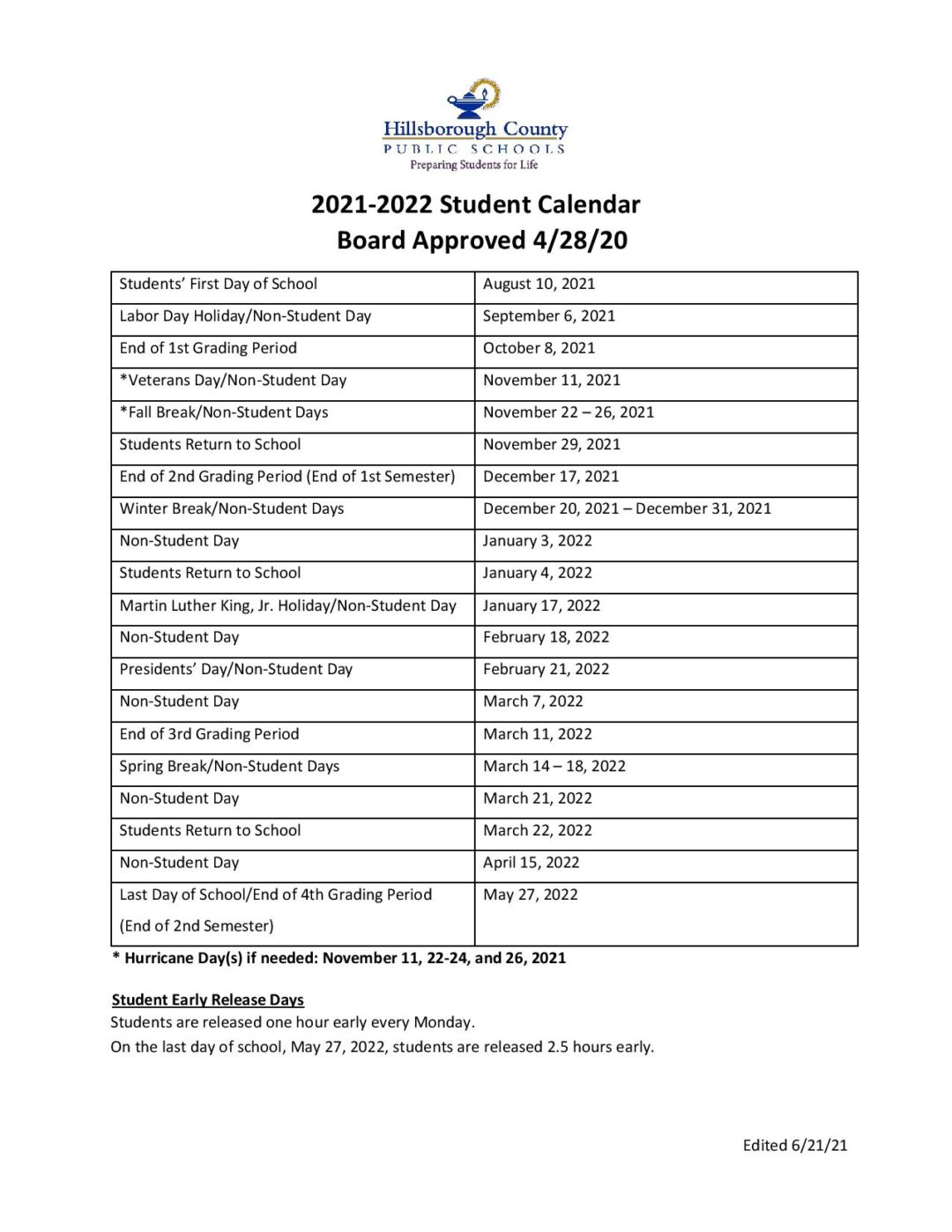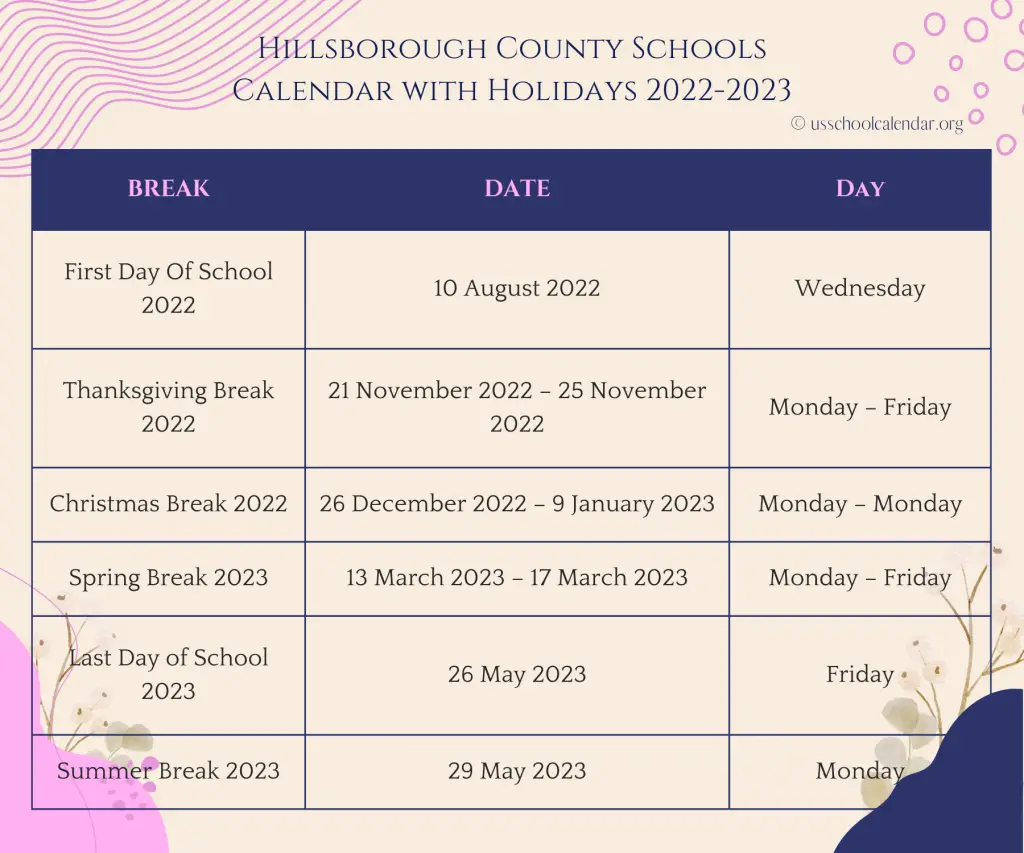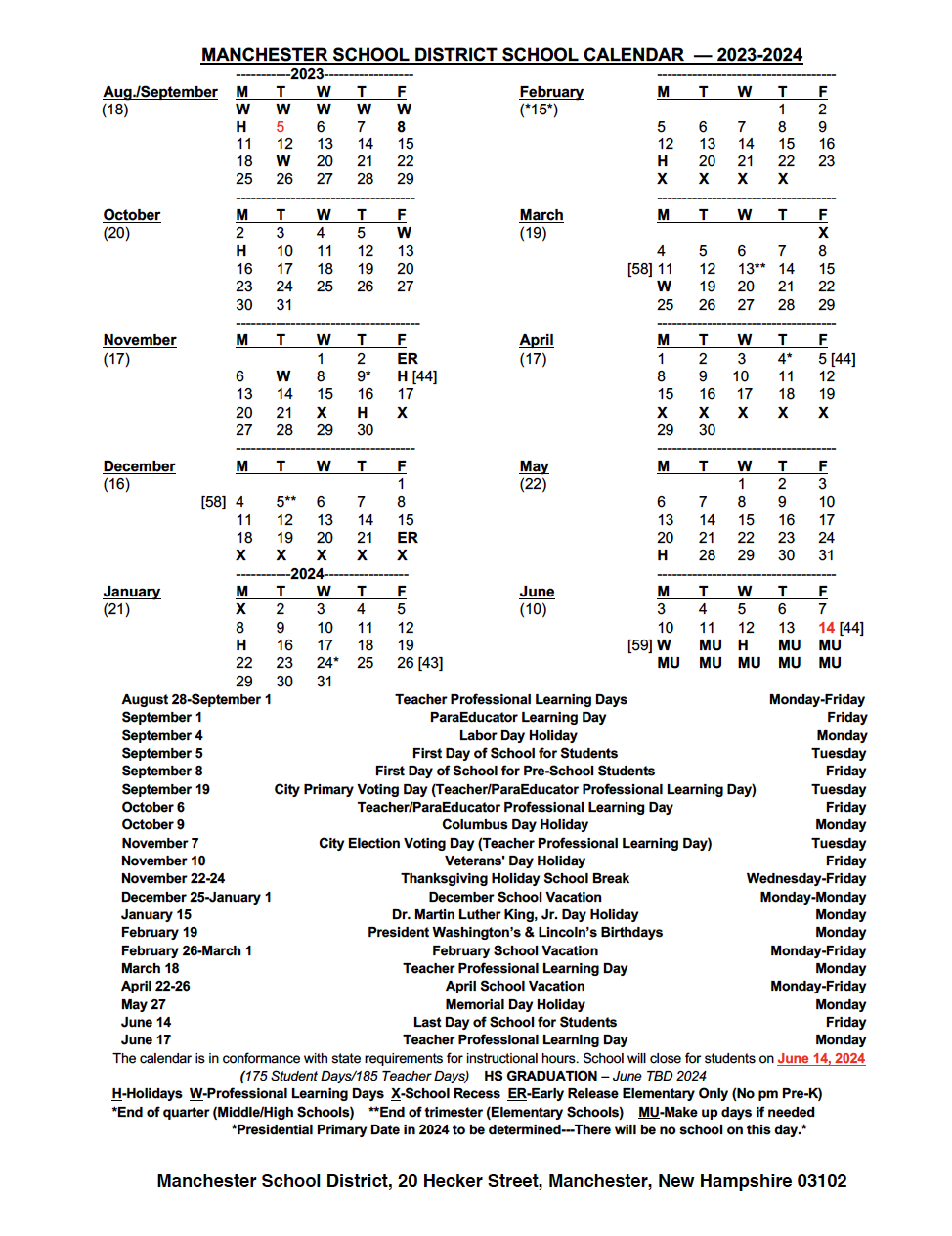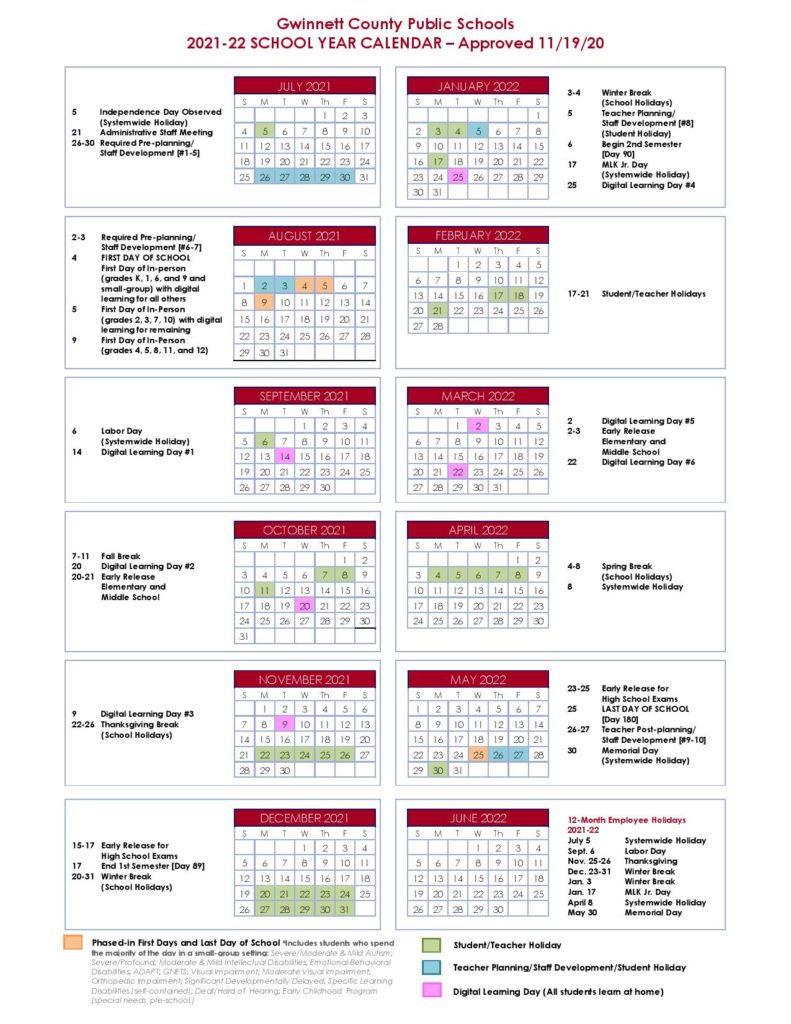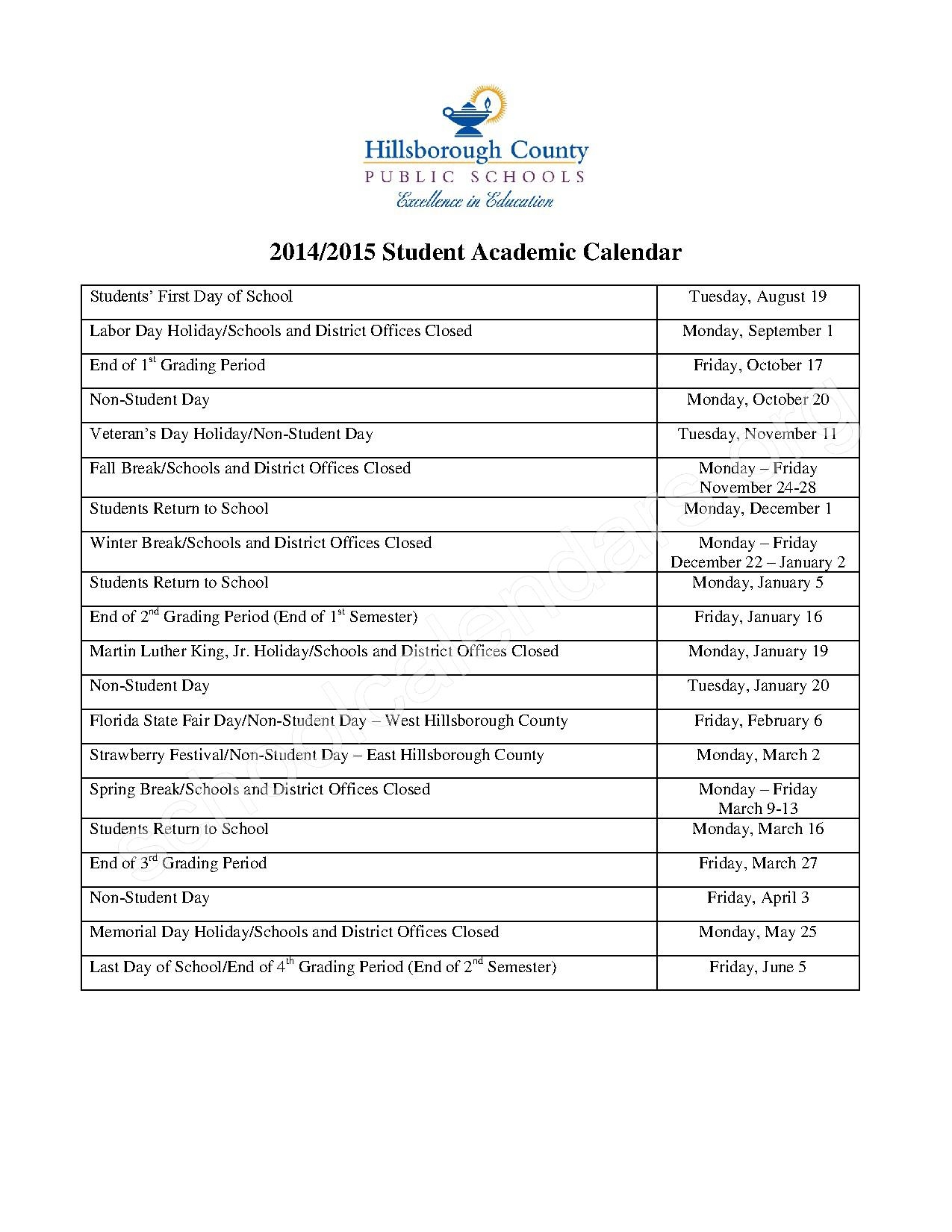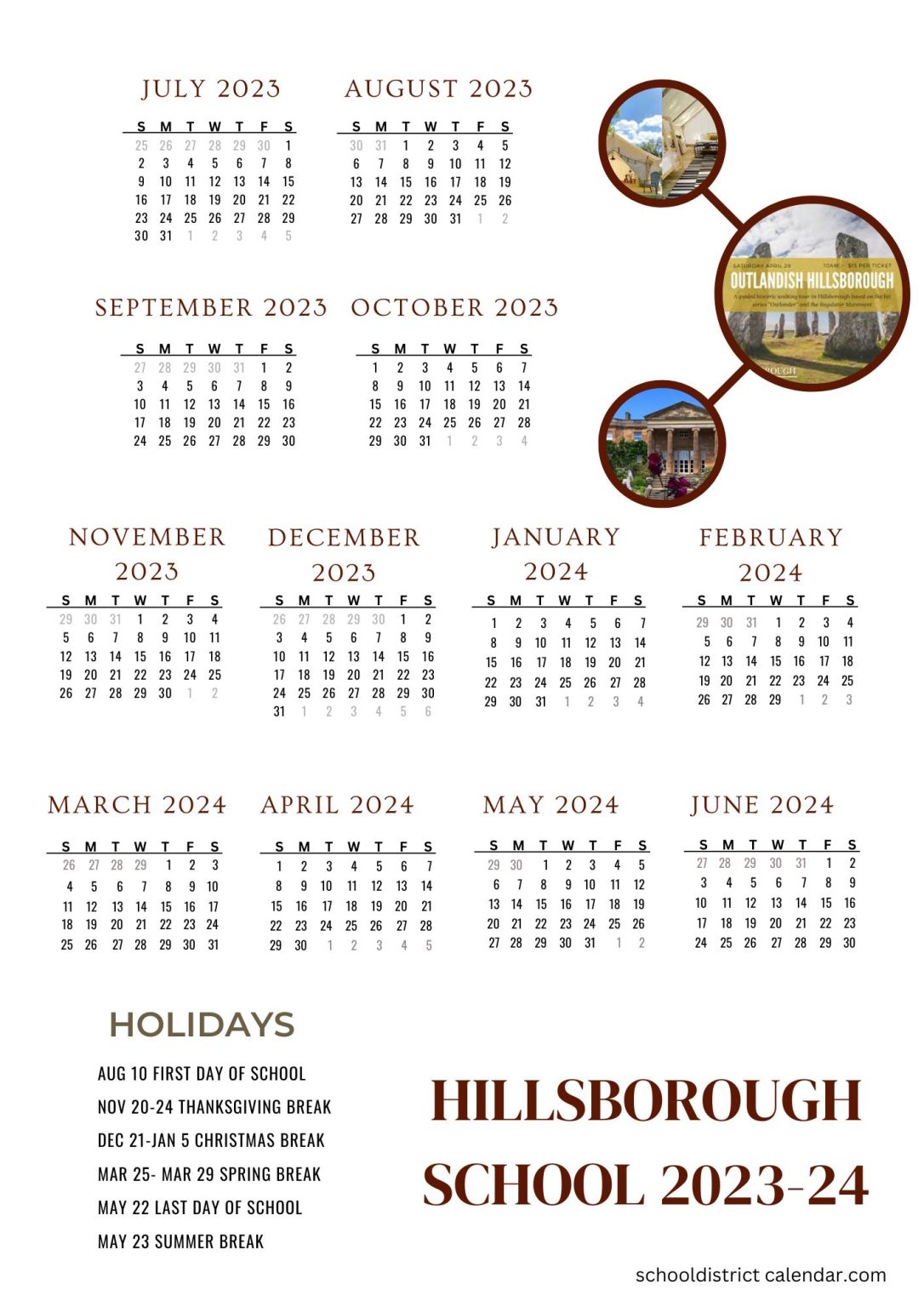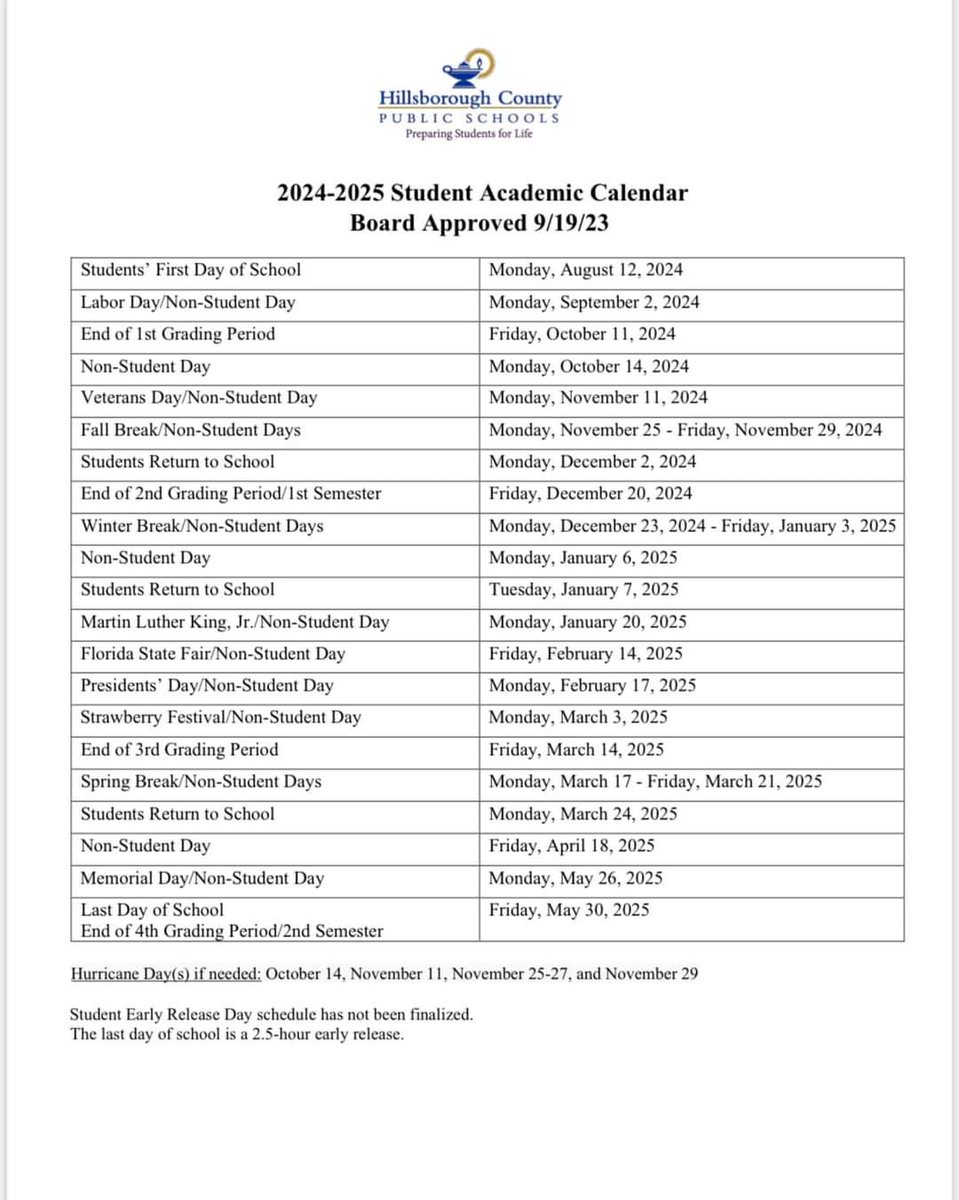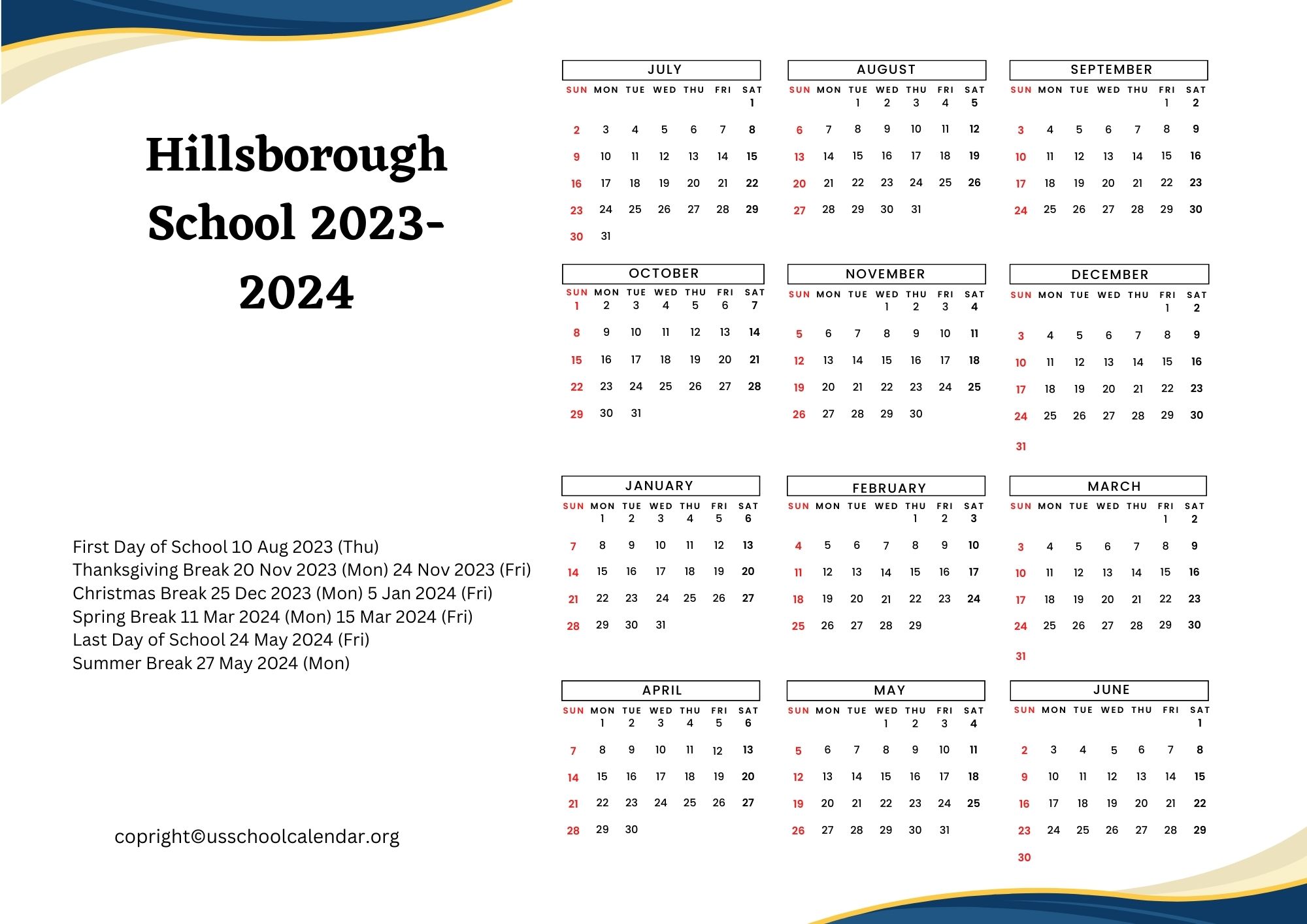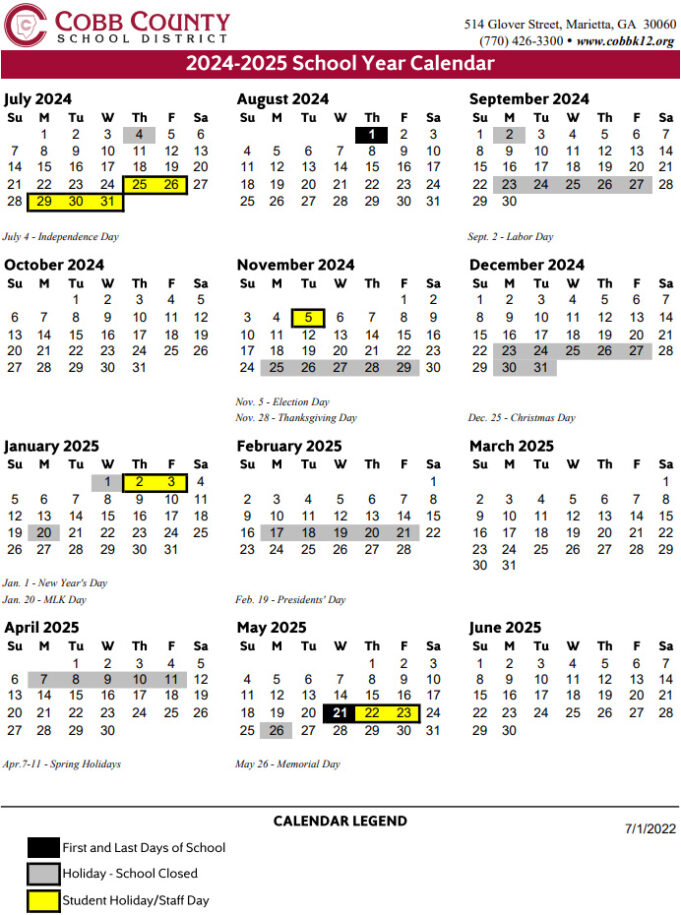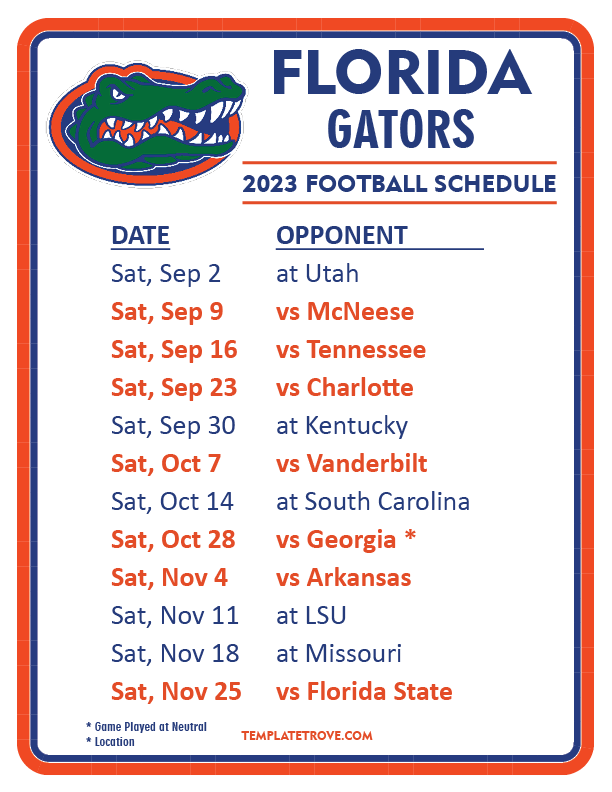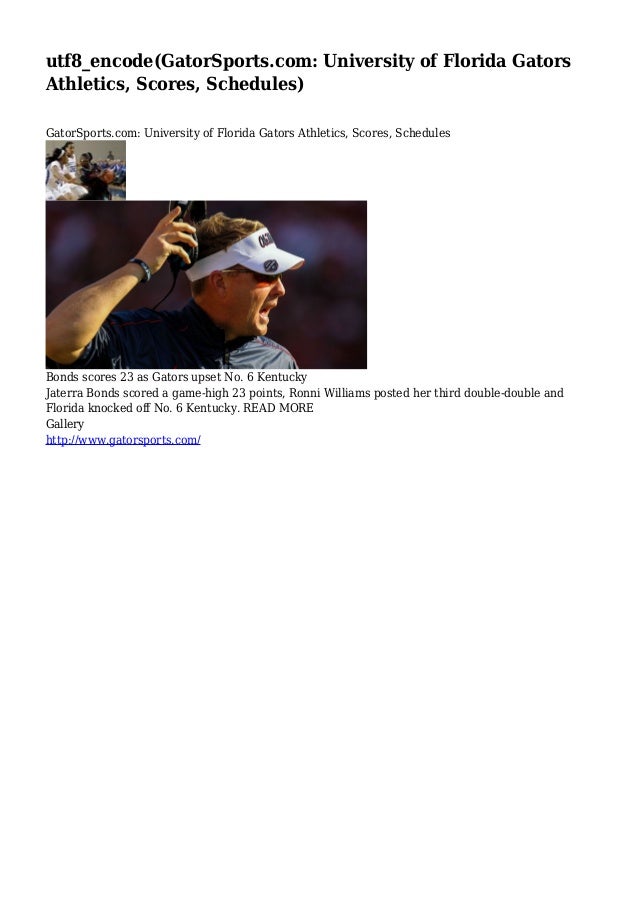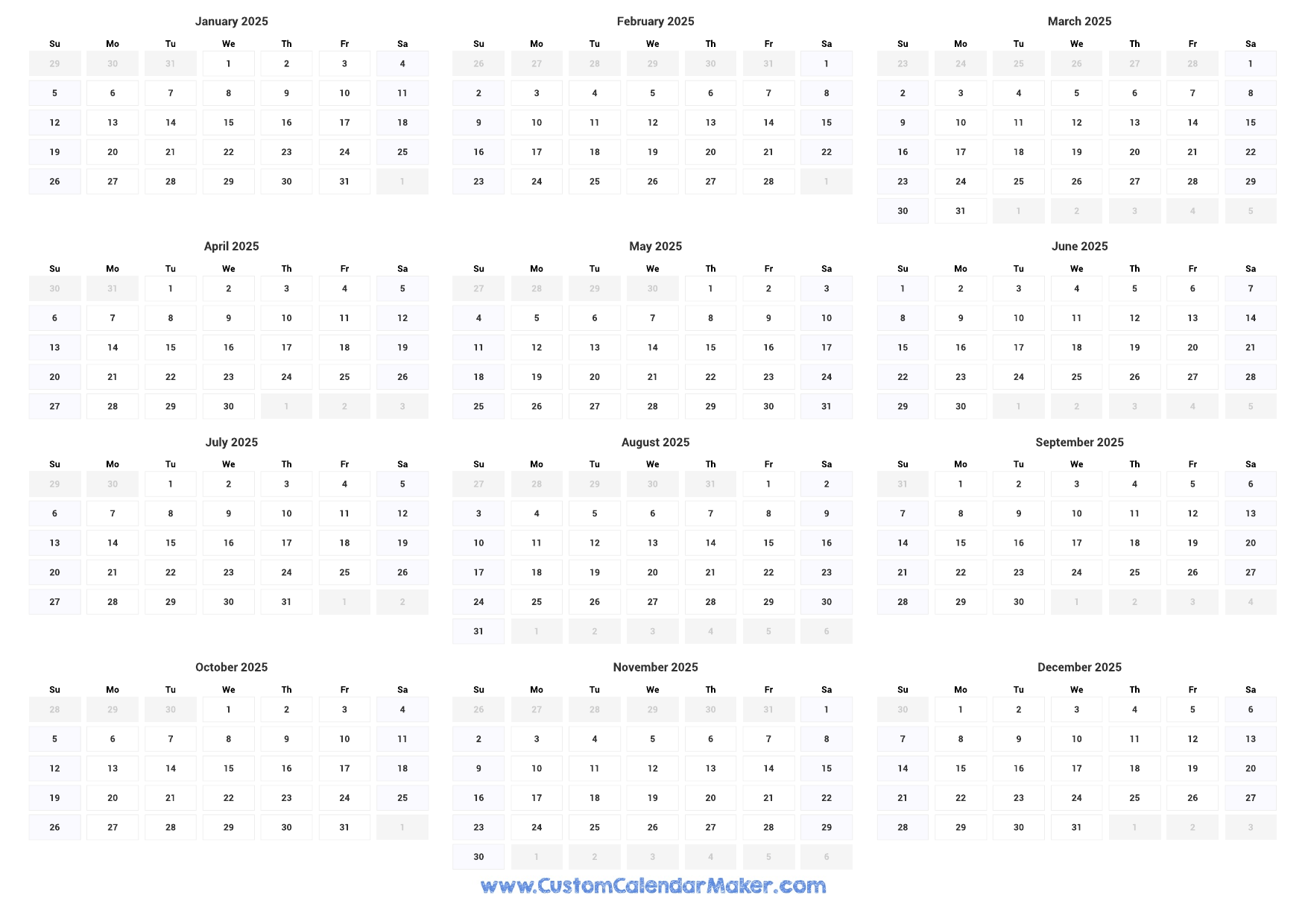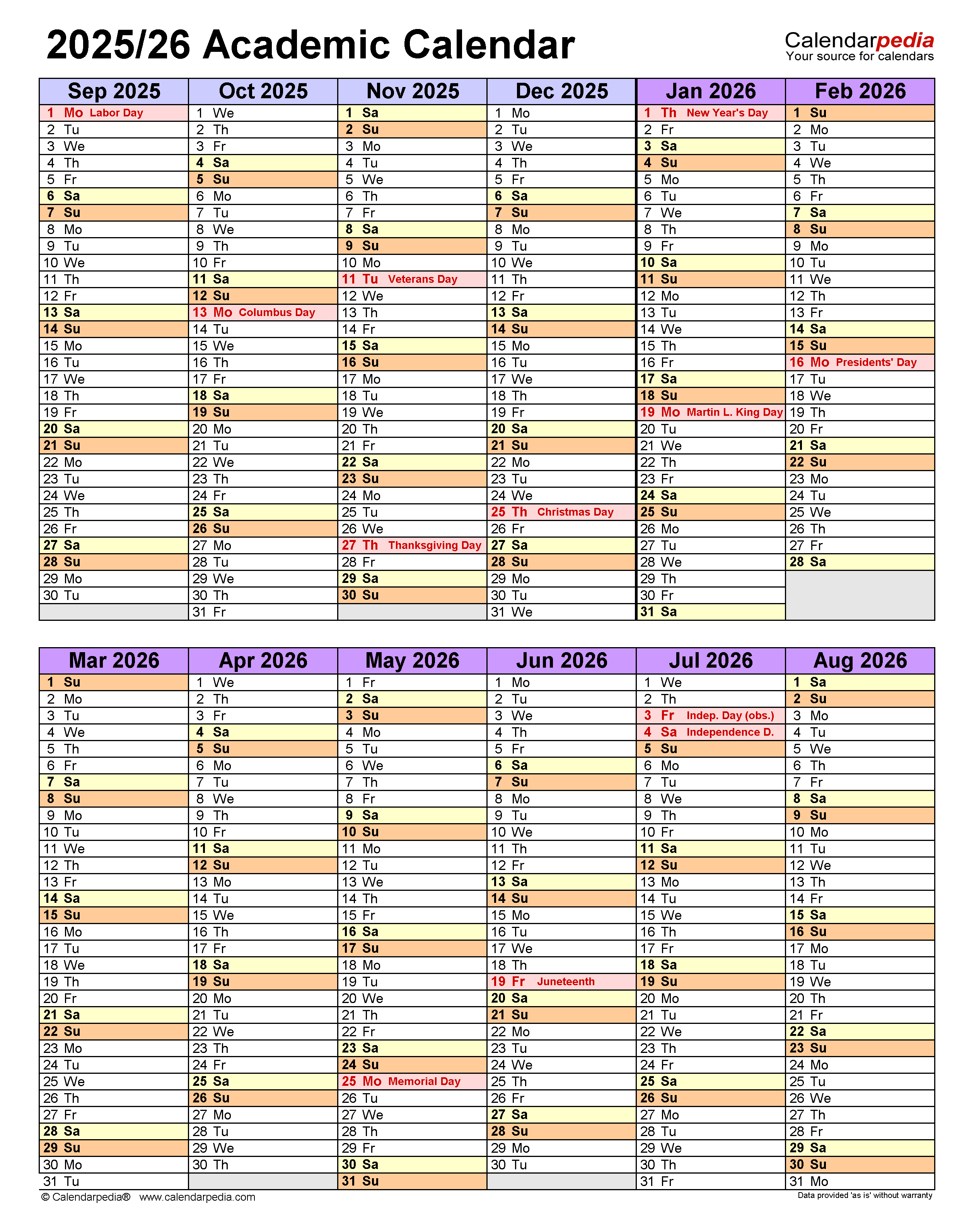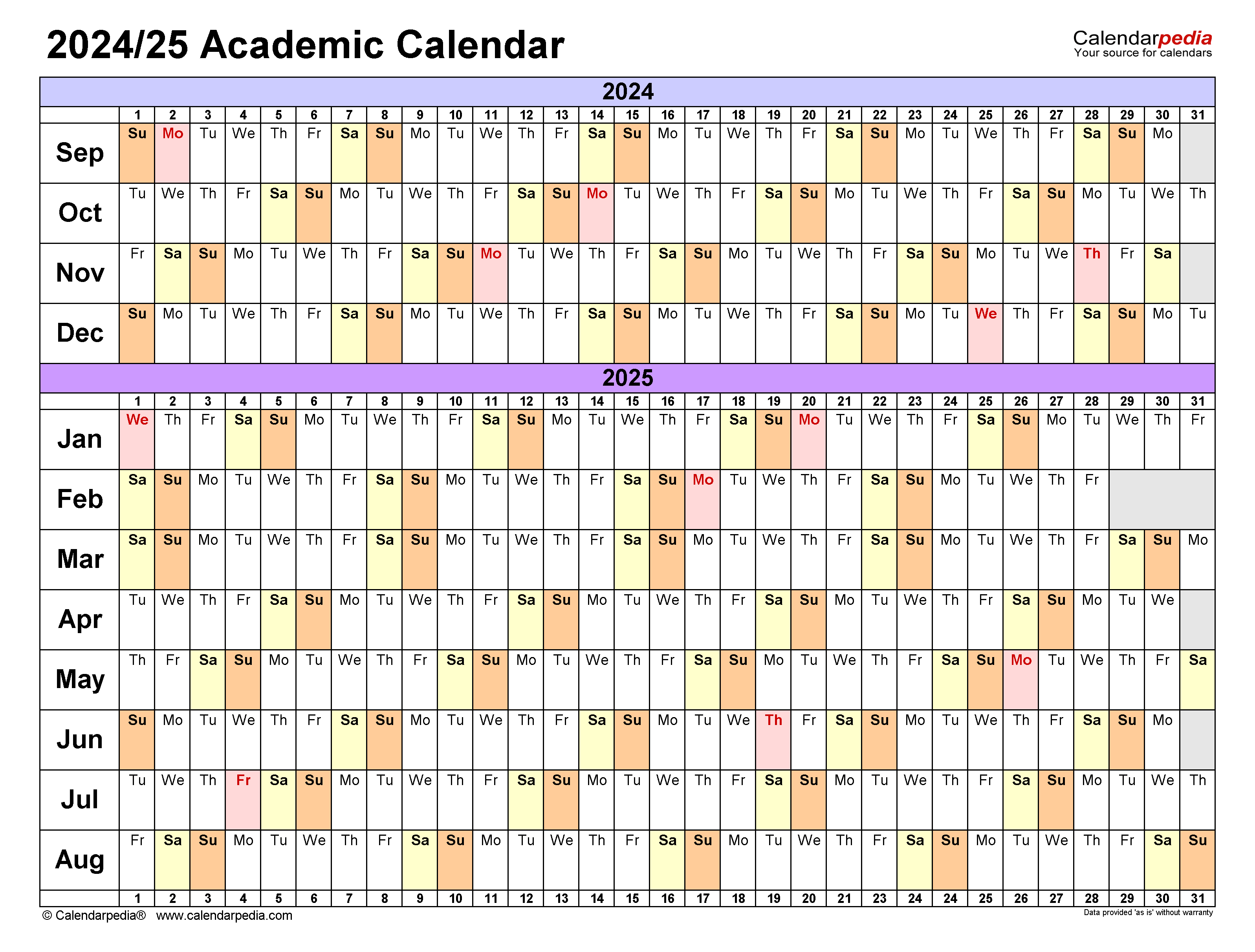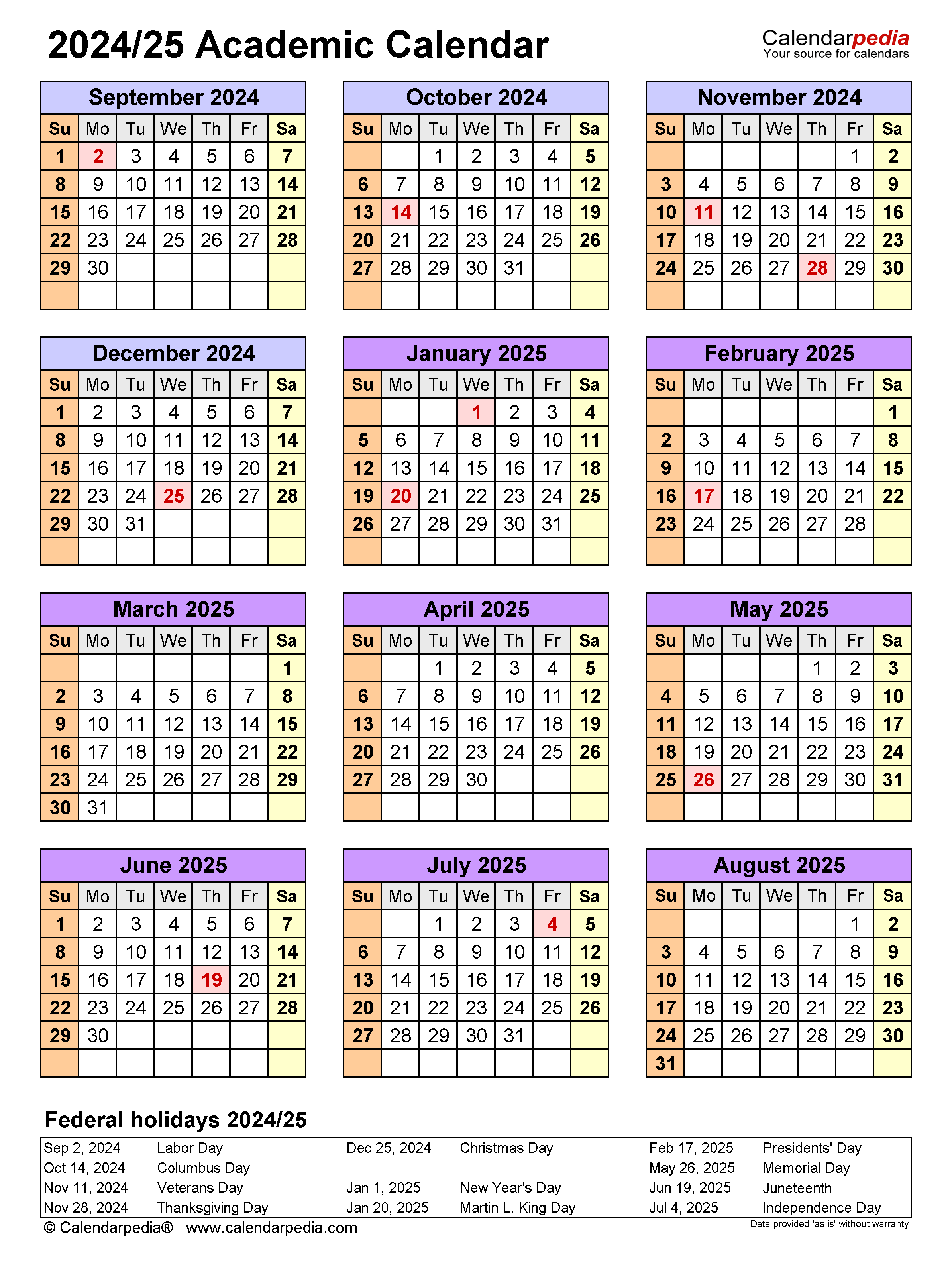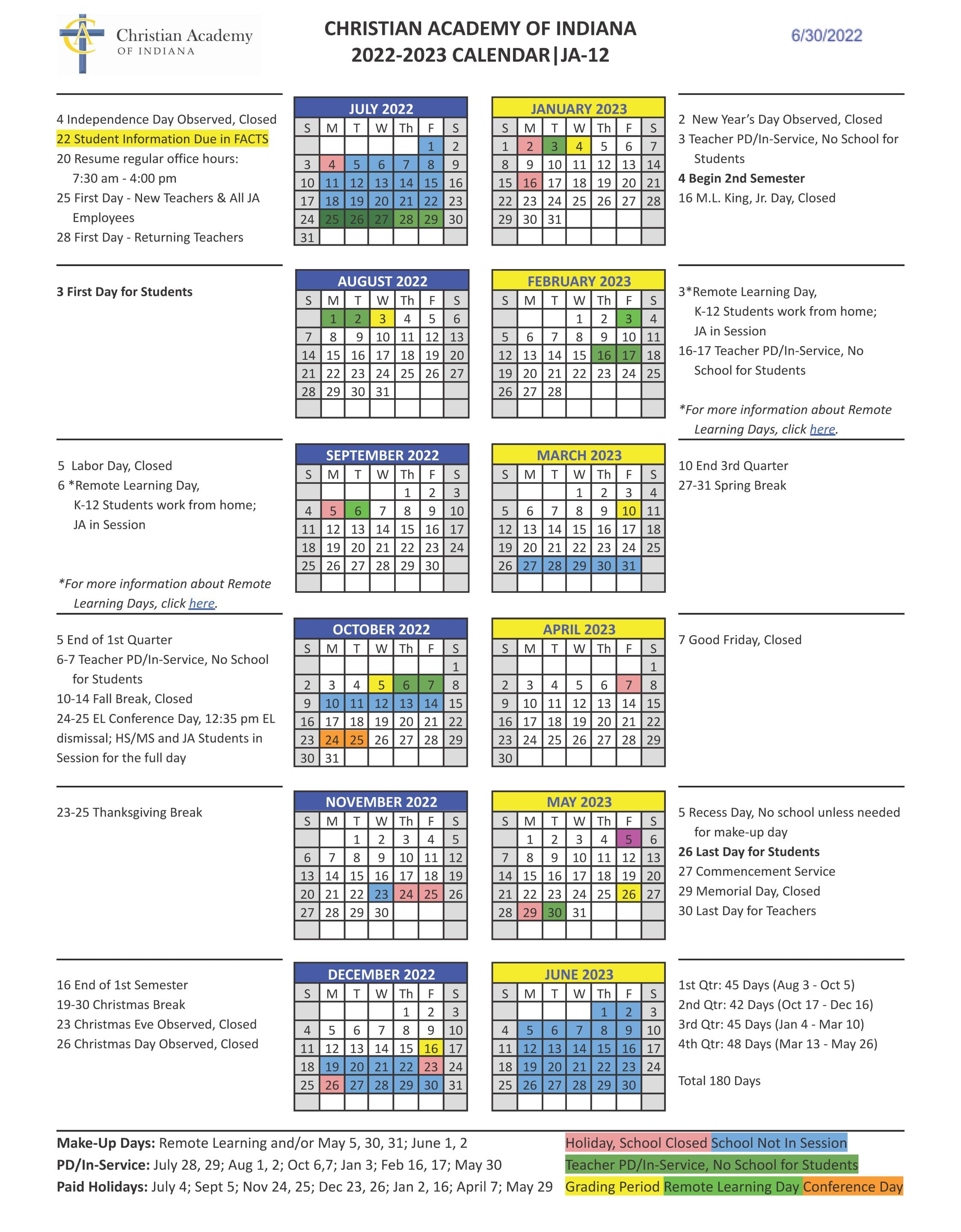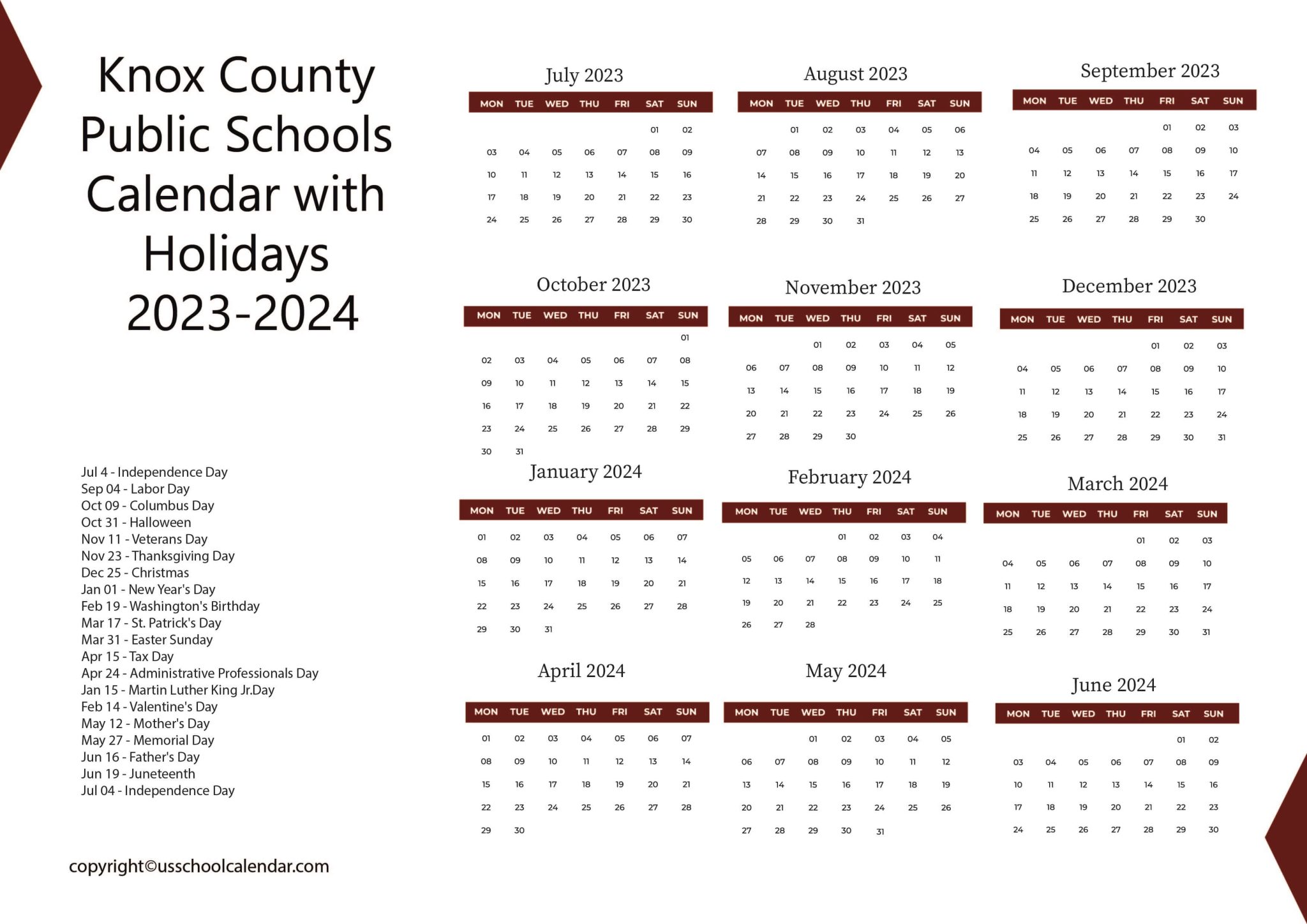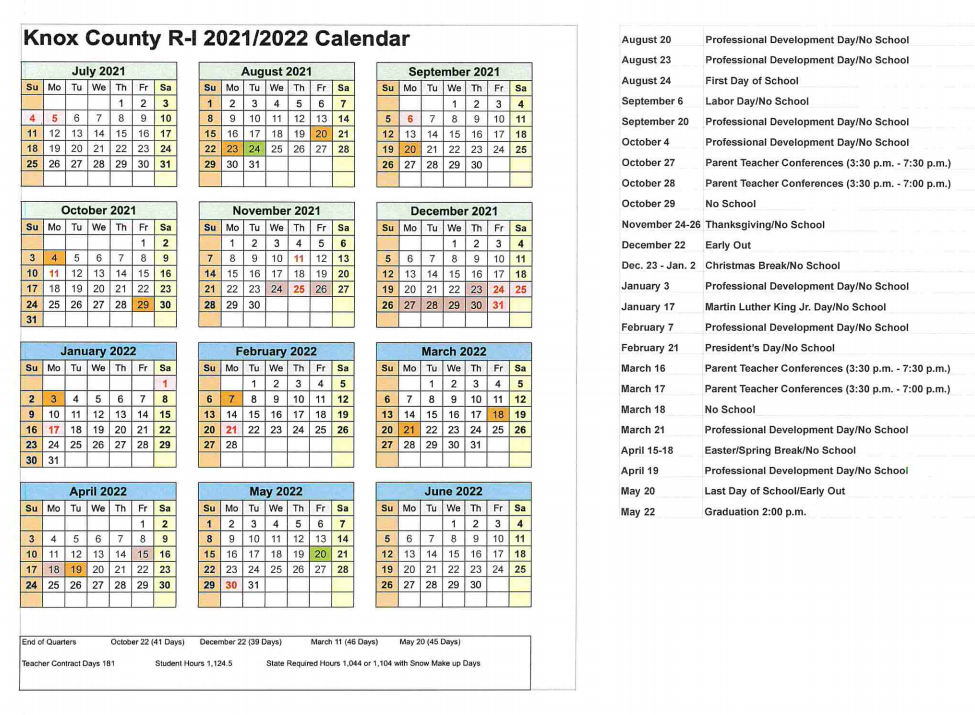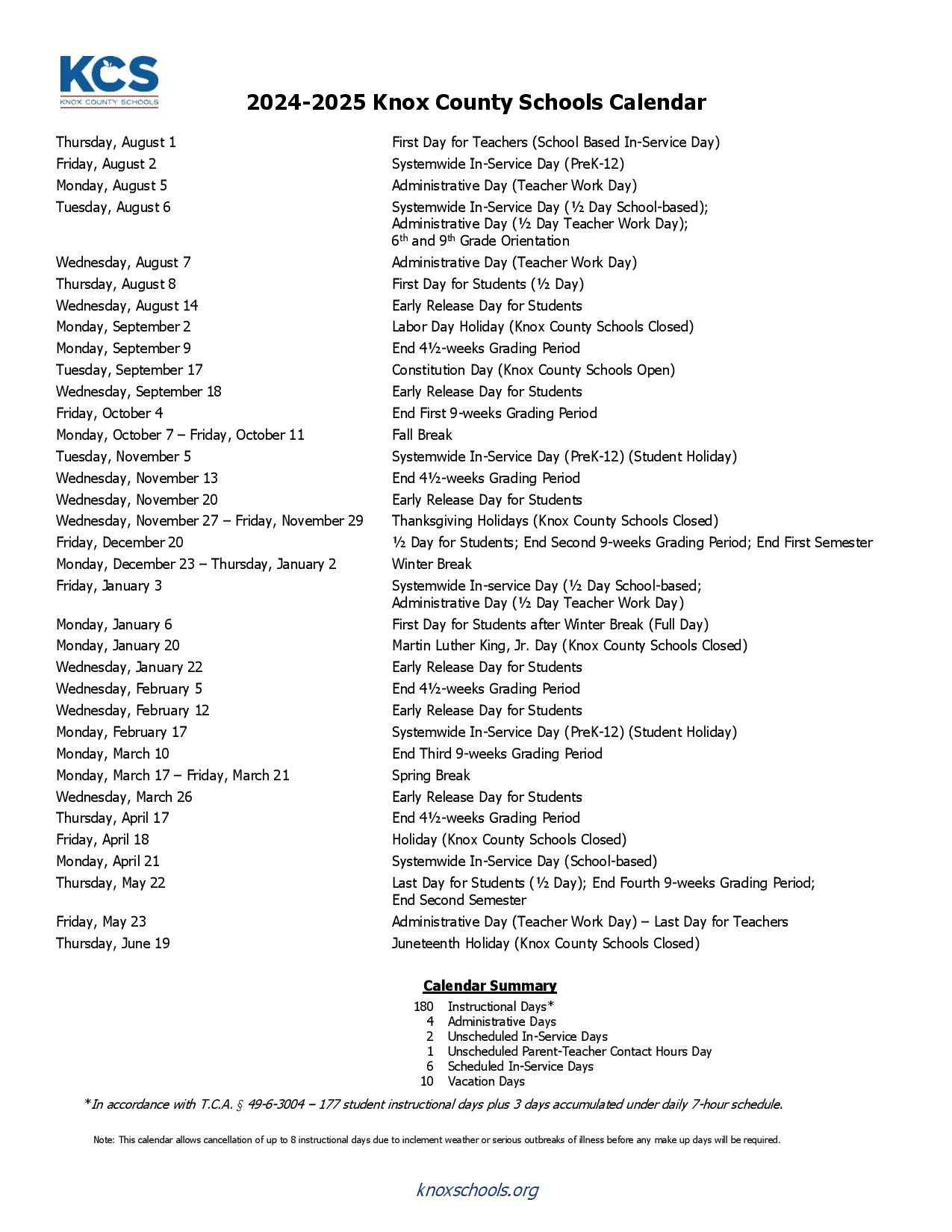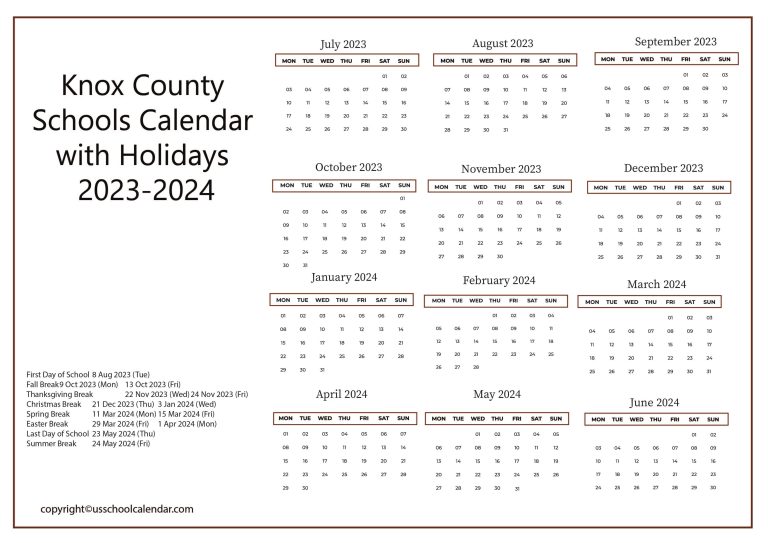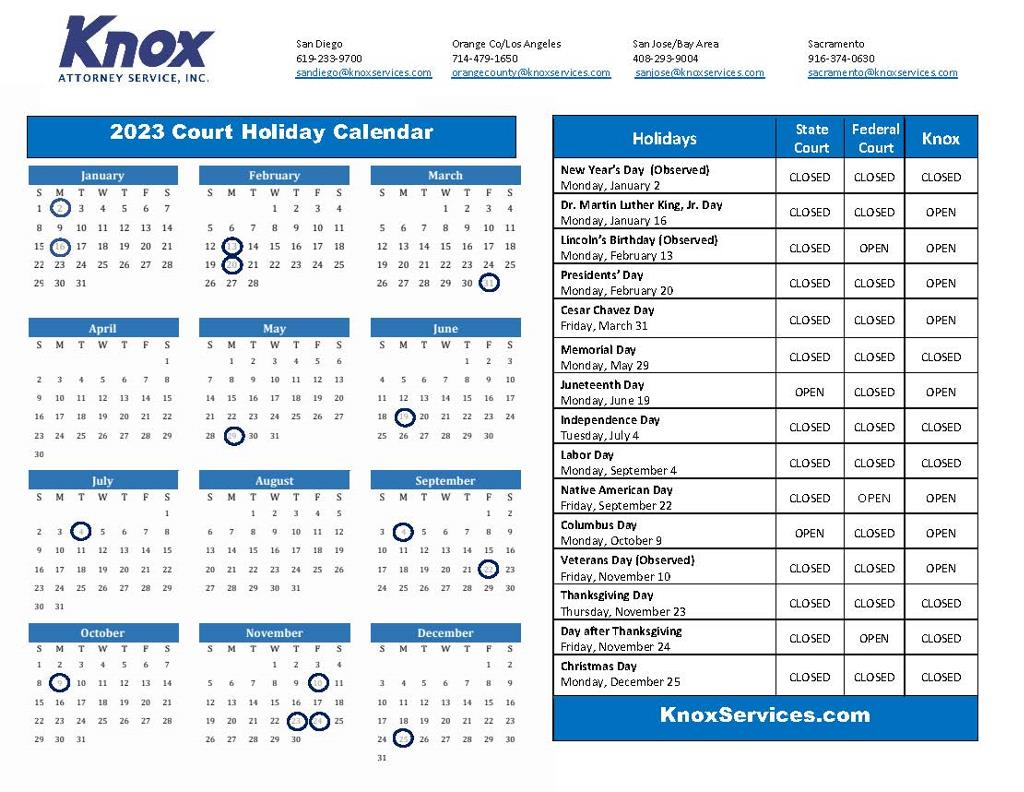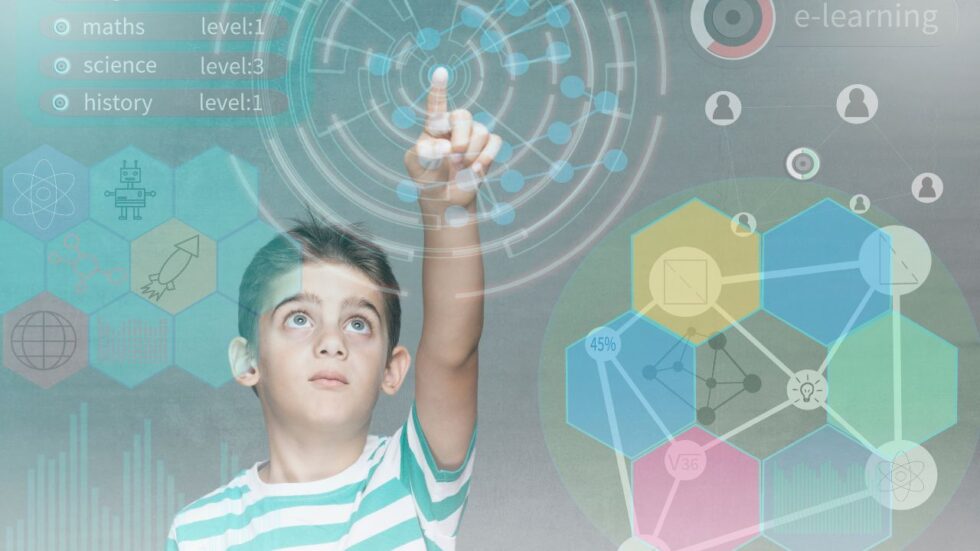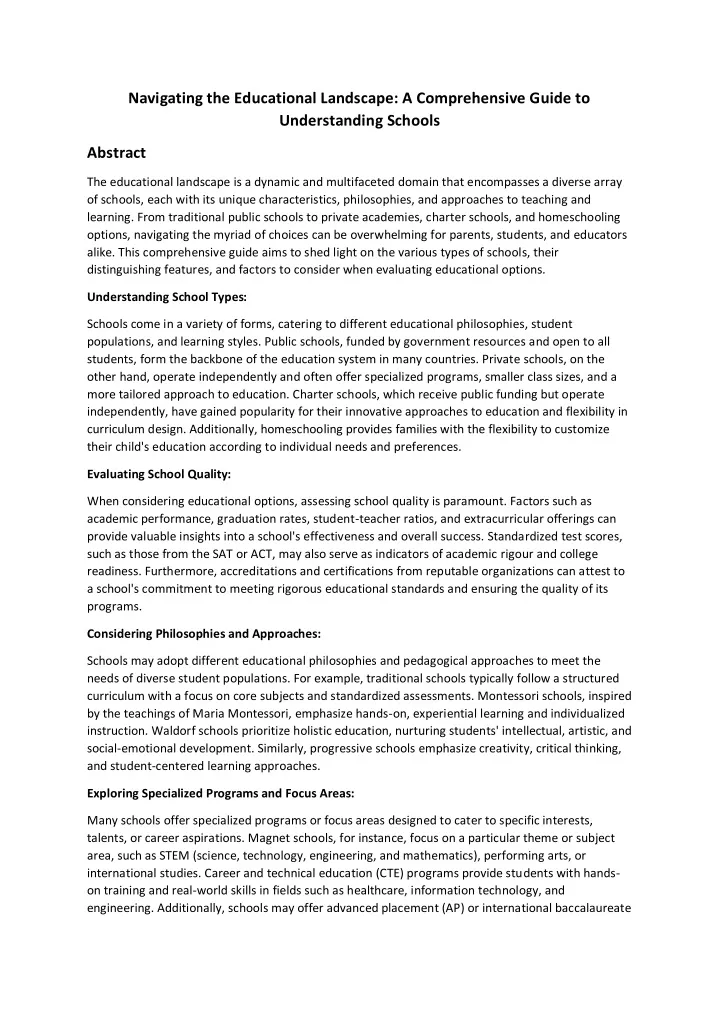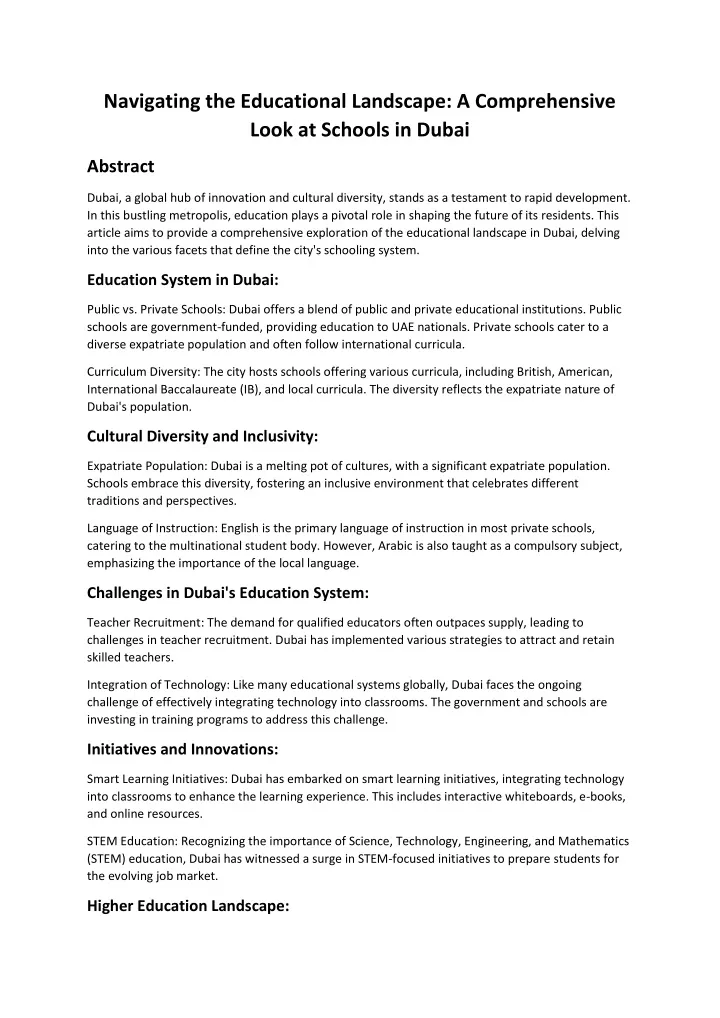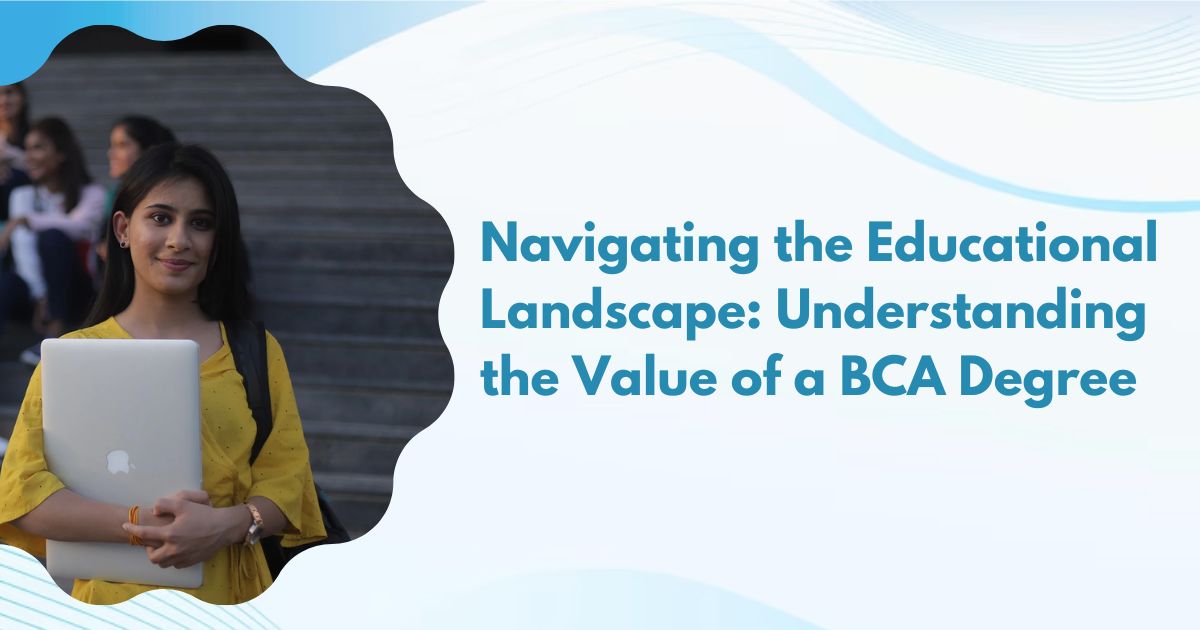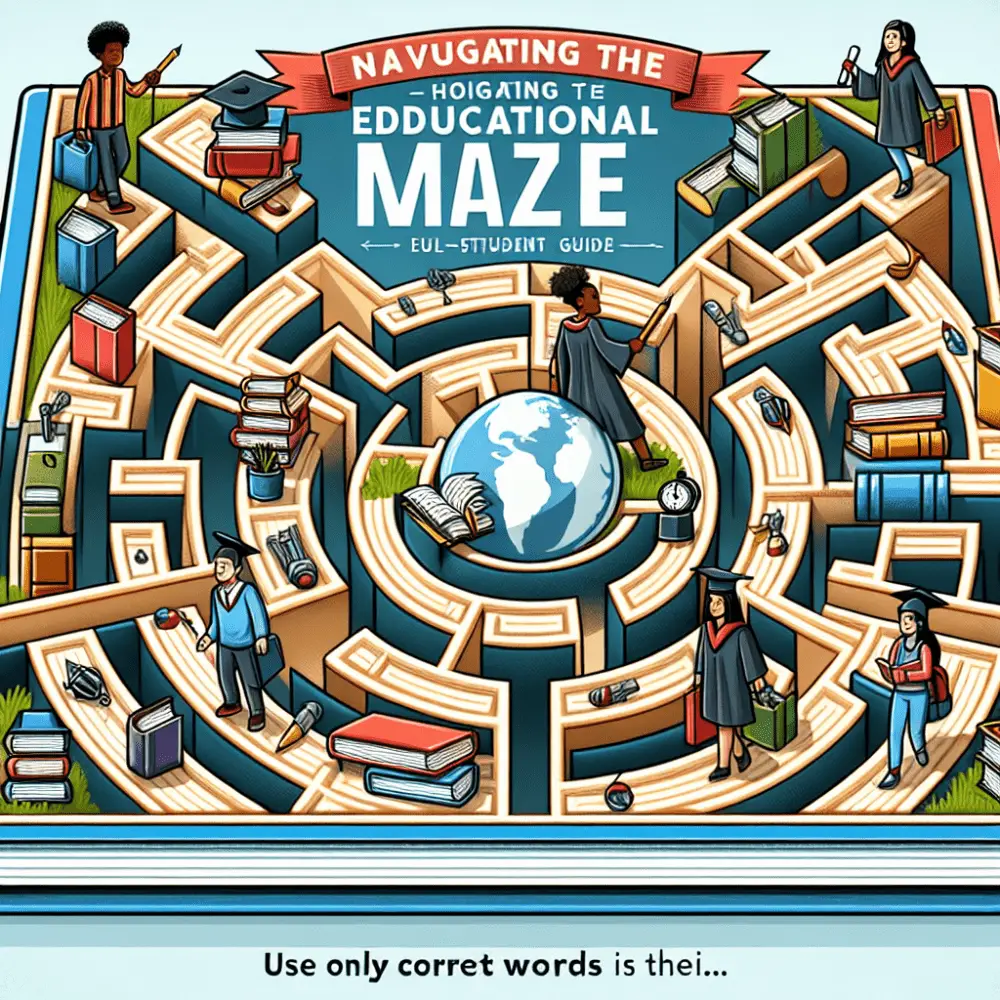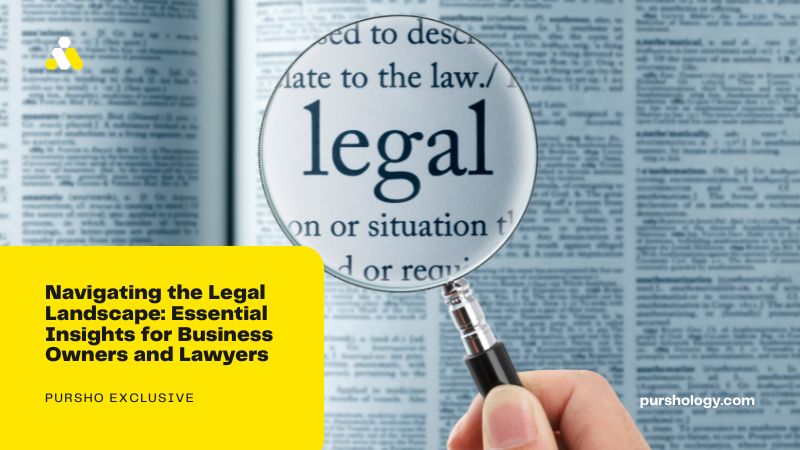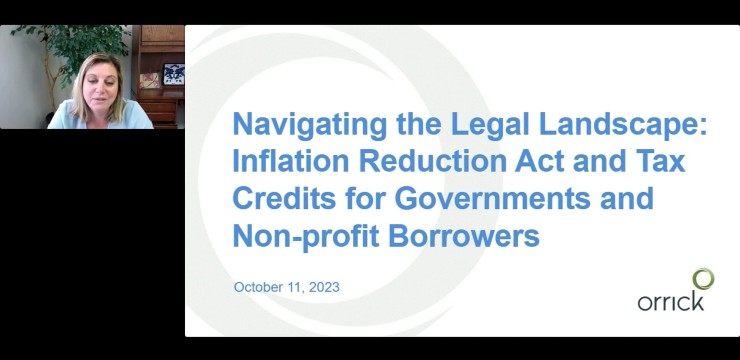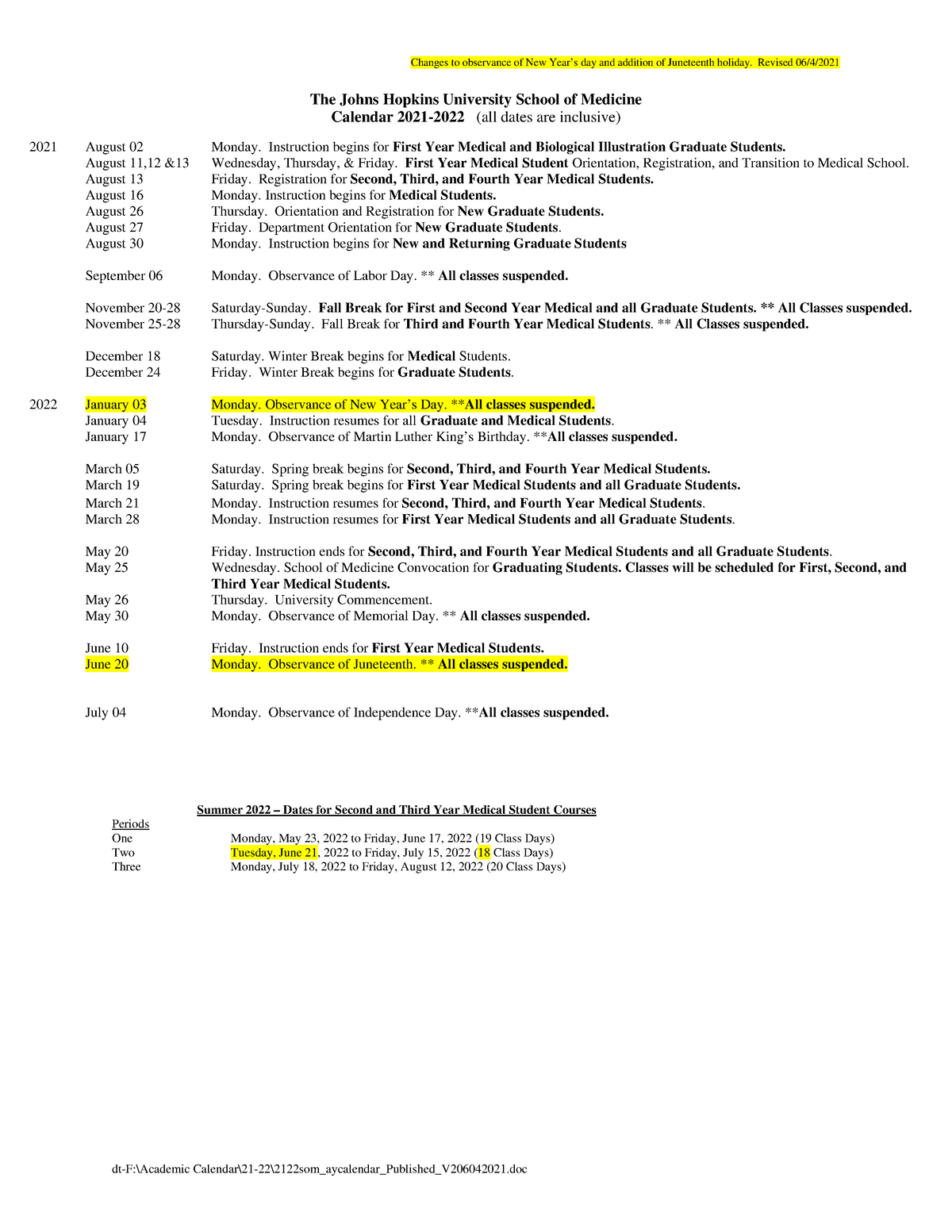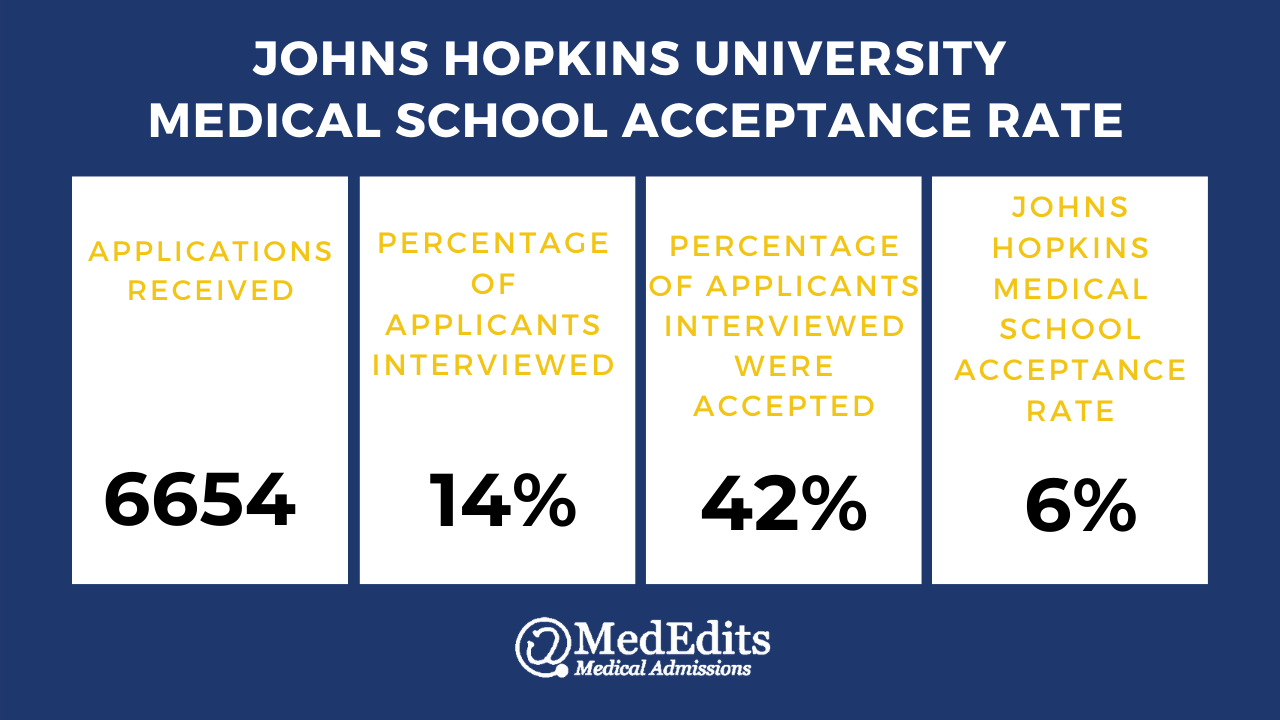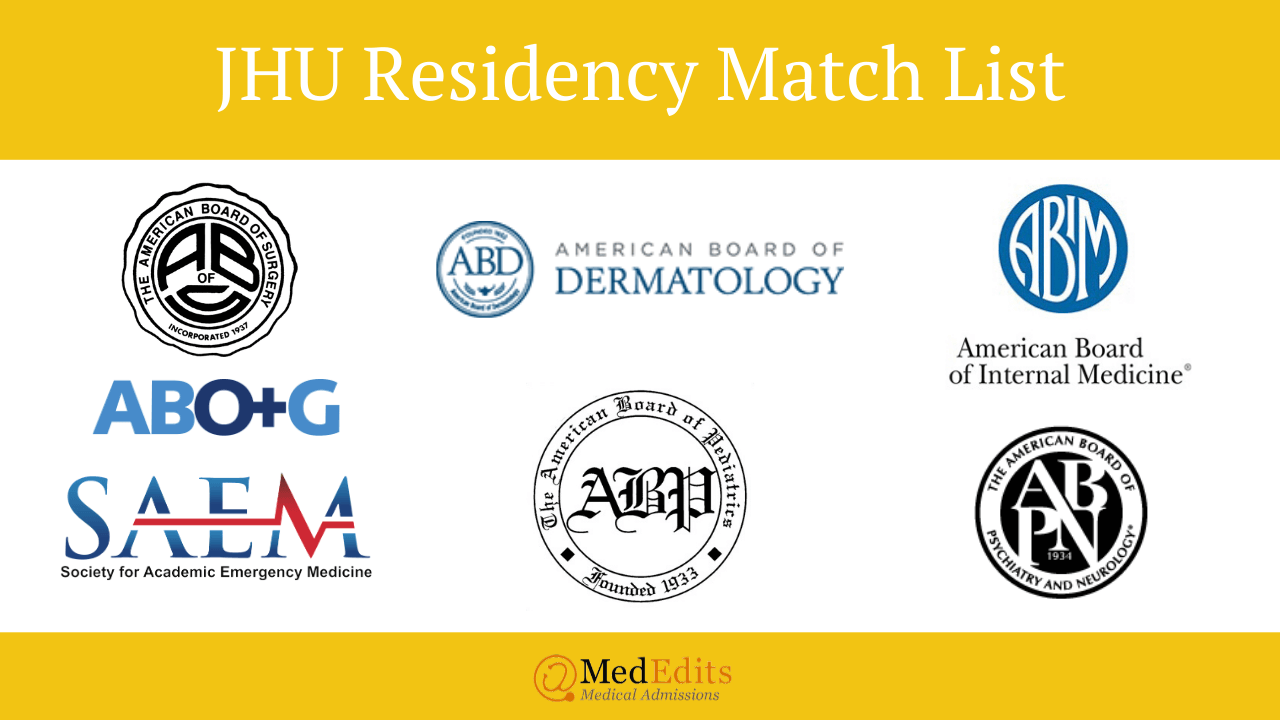Unleashing the Power of Organization: How OneNote Calendar Integration Streamlines Your Workflow
Related Articles: Unleashing the Power of Organization: How OneNote Calendar Integration Streamlines Your Workflow
Introduction
With great pleasure, we will explore the intriguing topic related to Unleashing the Power of Organization: How OneNote Calendar Integration Streamlines Your Workflow. Let’s weave interesting information and offer fresh perspectives to the readers.
Table of Content
Unleashing the Power of Organization: How OneNote Calendar Integration Streamlines Your Workflow

In the digital age, where information floods our lives at an unprecedented rate, maintaining order and efficiency is paramount. This is where OneNote, Microsoft’s versatile note-taking application, steps in, offering a powerful solution to manage information and tasks. But its capabilities extend beyond simple note-taking; OneNote seamlessly integrates with calendar applications, creating a unified platform for planning, scheduling, and tracking your daily activities.
The Synergy of OneNote and Calendars: A Powerful Alliance
OneNote’s calendar integration acts as a bridge, connecting your notes with your schedule, creating a holistic view of your commitments and tasks. This integration facilitates a more streamlined workflow by:
- Centralizing Information: Instead of juggling separate applications for notes and calendars, OneNote consolidates your information. This eliminates the need to switch between different platforms, saving time and reducing confusion.
- Enhanced Task Management: OneNote allows you to attach notes, files, and even audio recordings to calendar entries. This means you can have all the relevant information for a meeting, project, or deadline readily accessible within the calendar itself.
- Visualizing Your Schedule: OneNote’s visual calendar interface provides a clear overview of your schedule, allowing you to easily identify potential conflicts and prioritize tasks.
- Improved Collaboration: With shared notebooks, OneNote facilitates seamless collaboration on calendars and tasks. Team members can access shared schedules, add notes, and track progress, fostering transparency and efficient project management.
Harnessing the Power of OneNote Calendar Integration: A Practical Guide
To fully leverage the benefits of OneNote calendar integration, consider these key aspects:
1. Utilizing Calendar Entries for Task Management:
- Create Calendar Entries for Tasks: Use calendar entries as reminders for upcoming tasks, deadlines, or appointments. This allows you to visualize your workload and prioritize tasks effectively.
- Attach Notes and Files: Within each calendar entry, attach relevant notes, documents, or files that provide context and support for the task. This creates a centralized repository for all information related to a specific activity.
- Set Reminders: OneNote allows you to set reminders for calendar entries, ensuring you are notified about upcoming tasks or appointments. This minimizes the risk of missing deadlines or forgetting important events.
2. Leveraging OneNote’s Features for Enhanced Organization:
- Categorization and Tagging: Utilize OneNote’s tagging and categorization features to organize your calendar entries. This allows you to quickly filter and find specific events based on their nature, importance, or project affiliation.
- Note-Taking During Meetings: OneNote’s audio recording feature allows you to capture meeting notes directly within the calendar entry. This ensures you have a comprehensive record of discussions and decisions.
- Collaboration and Sharing: Share calendars and notes with colleagues or team members to foster collaboration and ensure everyone is on the same page.
3. Optimizing OneNote for Calendar Integration:
- Customize Your Calendar View: OneNote offers customizable calendar views, allowing you to choose the layout and information displayed. This enables you to tailor the calendar to your specific needs and preferences.
- Integrate with Other Applications: OneNote integrates with various applications, such as Outlook, allowing you to access and manage your calendar entries from multiple platforms.
- Utilize OneNote’s Search Functionality: OneNote’s powerful search function allows you to quickly find specific calendar entries or notes based on keywords or tags.
Addressing Common Queries: FAQs on OneNote Calendar Integration
Q: How do I integrate OneNote with my calendar?
A: OneNote seamlessly integrates with your existing calendar applications. Within OneNote, you can access the calendar view by clicking on the "Calendar" icon on the ribbon. You can then create, edit, and manage your calendar entries within OneNote.
Q: Can I share my OneNote calendar with others?
A: Yes, you can share your OneNote calendar with others by sharing the notebook containing the calendar. This allows others to view and edit the calendar, facilitating collaboration and shared scheduling.
Q: Can I use OneNote to manage my personal and professional calendars?
A: Yes, OneNote allows you to manage both personal and professional calendars within the same application. You can create separate notebooks for each category, ensuring a clear distinction between your personal and professional commitments.
Q: Is OneNote calendar integration compatible with different calendar platforms?
A: OneNote integrates with popular calendar platforms like Outlook, Google Calendar, and iCloud Calendar. This allows you to manage your calendar entries across multiple platforms and devices.
Tips for Effective OneNote Calendar Integration
- Consistency is Key: Maintain consistency in your calendar entries, using consistent formatting, tagging, and notes to ensure clarity and ease of navigation.
- Prioritize Tasks: Utilize OneNote’s calendar view to prioritize tasks and schedule them strategically. This helps you manage your workload effectively and avoid overcommitting.
- Regular Review: Regularly review your calendar entries to ensure they are up-to-date and accurate. This helps you stay organized and avoid missing important events.
- Experiment with Features: Explore OneNote’s various features and functionalities to find the best methods for managing your calendar and tasks.
Conclusion: Embracing the Power of Integration for Enhanced Productivity
OneNote’s calendar integration empowers you to manage your schedule and tasks in a seamless and efficient manner. By centralizing your information, enhancing task management, and providing a clear visual overview of your commitments, OneNote fosters a more organized and productive workflow. By adopting a strategic approach to OneNote calendar integration, you can unlock its full potential and streamline your daily activities, ultimately maximizing your efficiency and productivity.

.jpg)
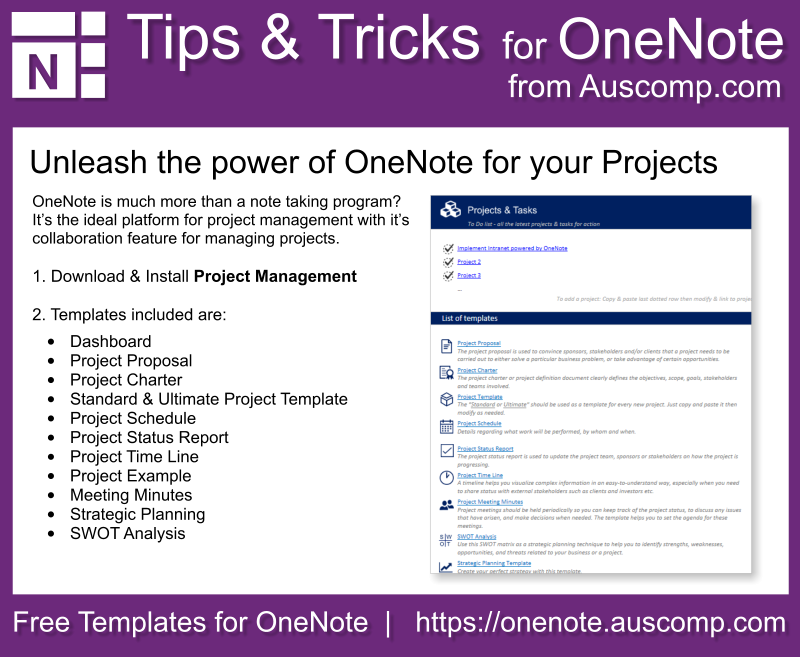
.jpg)




Closure
Thus, we hope this article has provided valuable insights into Unleashing the Power of Organization: How OneNote Calendar Integration Streamlines Your Workflow. We appreciate your attention to our article. See you in our next article!